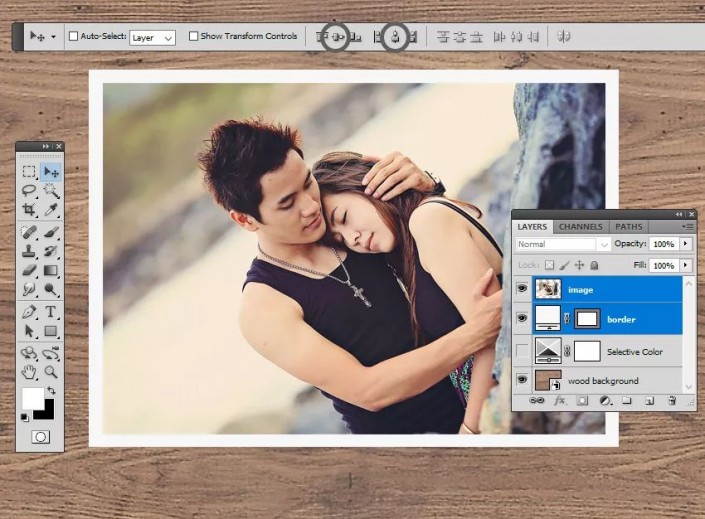
5. 合并图层 与上一步一样,选择“ 图像” 层和“ 边框”层,然后按Ctrl-E合并两个层。 您也可以右键单击图层,然后选择合并图层。
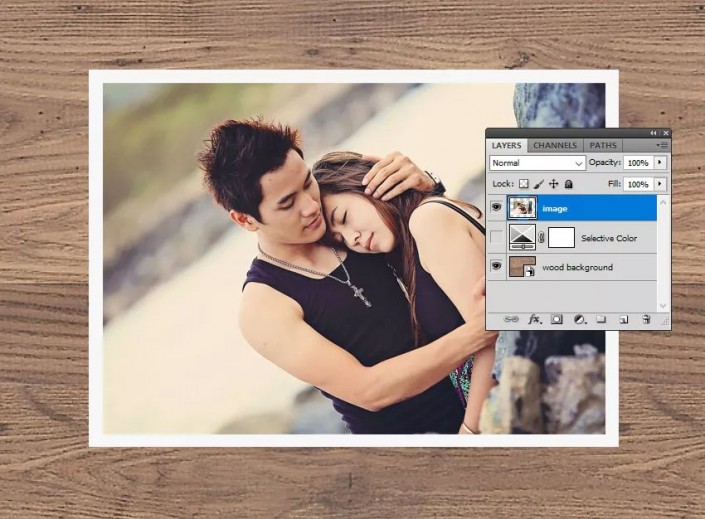
6. 创建切纸形状 第1步 要创建放大的照片效果,我们必须为图像制作一个
蒙版http:///tags/38847/。选择钢笔工具并绘制形状。要使用钢笔工具绘制形状,只需在画布上单击以添加锚点。
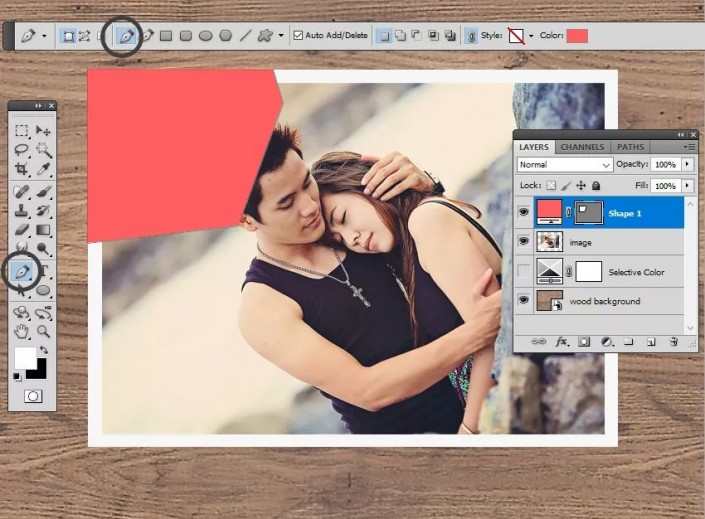
第2步 使用钢笔工具创建另一个形状。
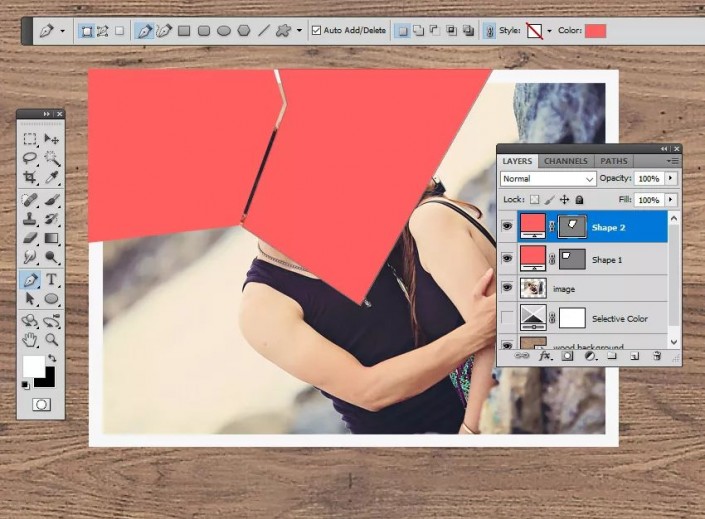
第3步 添加另一个裁切的纸形状。
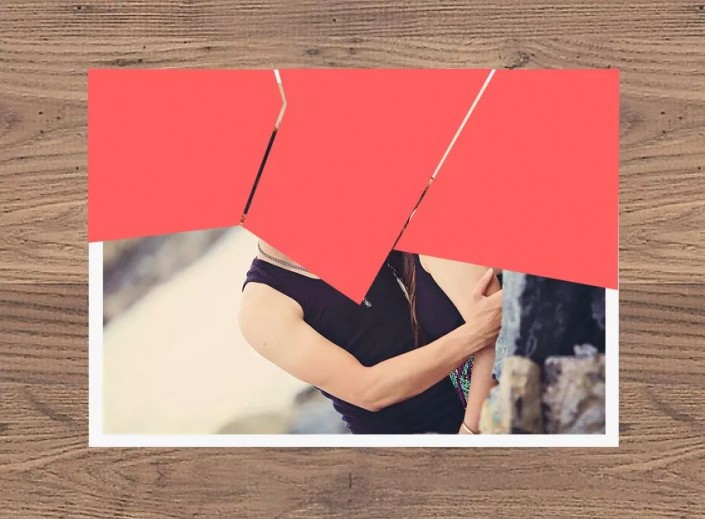
第4步 使用相同的技术,添加其他裁切纸形状以覆盖整个图像。 我在八个单独的图层上添加了八个裁切纸形状。您可以根据自己的喜好进行任意数量的切割,并可以根据需要进行任意形状的切割。
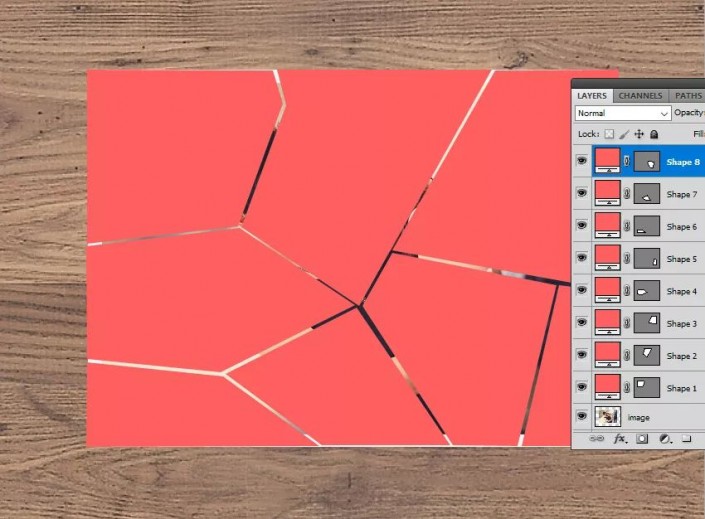
7. 编辑切纸形状 我们制作的形状是矢量形状,因此您可以轻松地对其进行编辑。要编辑形状,请使用“ 转换点工具”。单击要移动的锚点,然后使用箭头键将其移动。在这种情况下,如果修改形状,则还必须修改它旁边的形状。
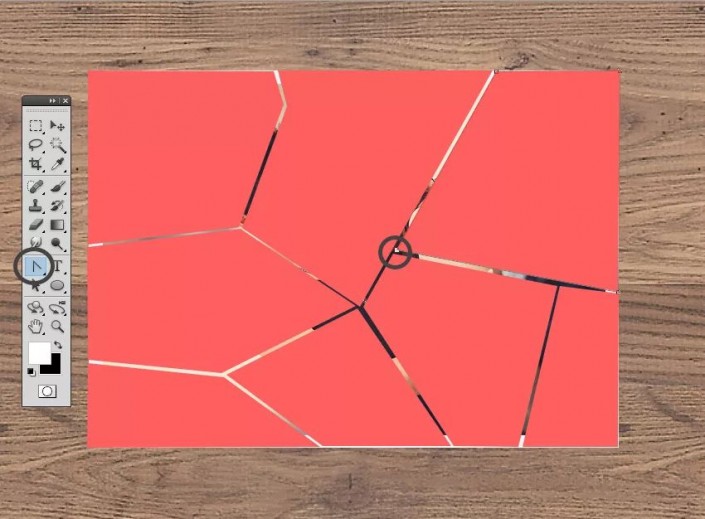
8. 复制图层 转到图像层,然后按Ctrl-J制作图像层的七个副本。您必须具有相等数量的图像层和形状层。
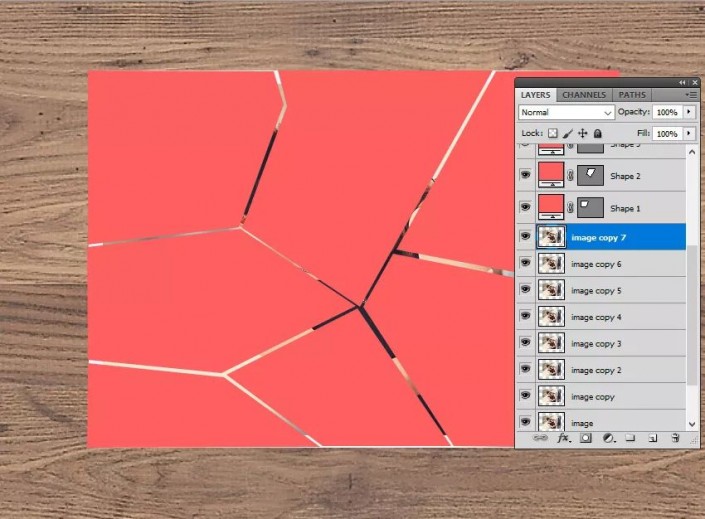
9. 创建
剪贴蒙版http:///tags/38848/ 第1步 将每个 图像层移到Shape层的前面。使用拖放来移动图层。
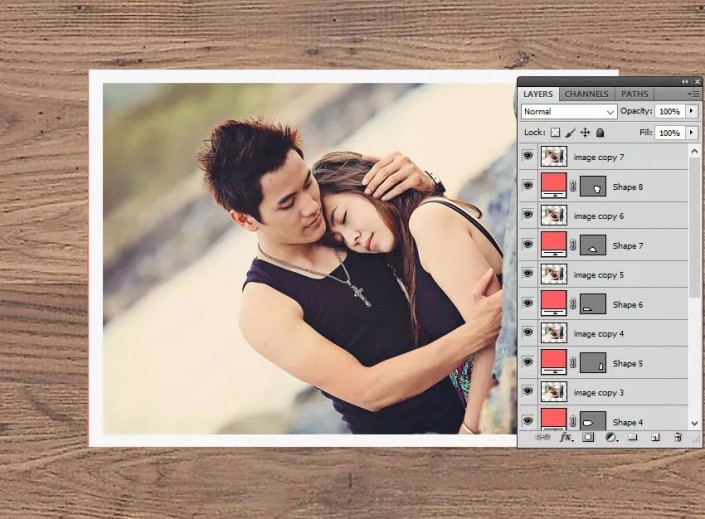
第2步 为此,请转到每个“ 图像”层,单击鼠标右键,然后选择“ 创建剪贴蒙版”。
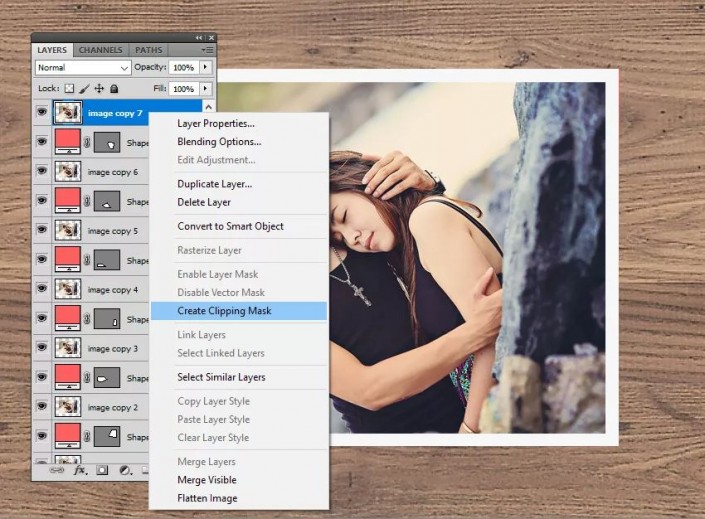
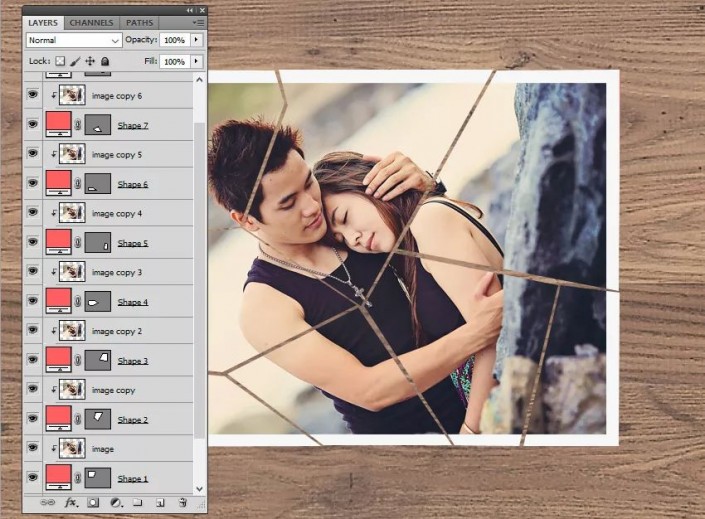
10. 添加图层样式 转到“ 形状1”图层并添加此图层样式: 投影(颜色#000000) 内阴影(颜色#f8f8f8)
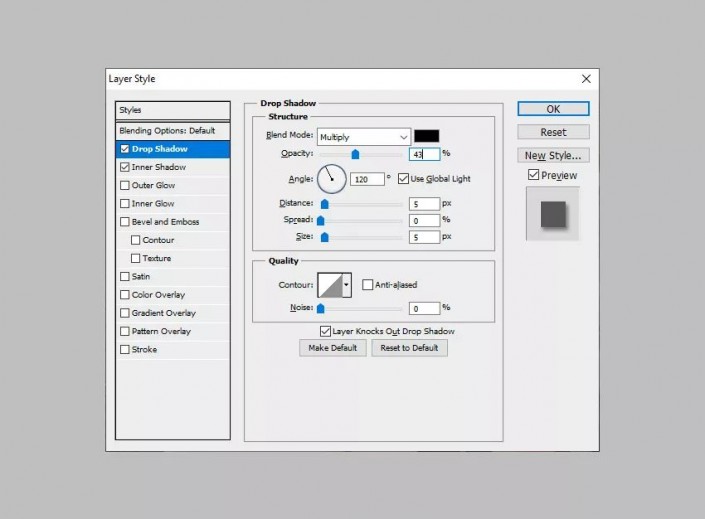
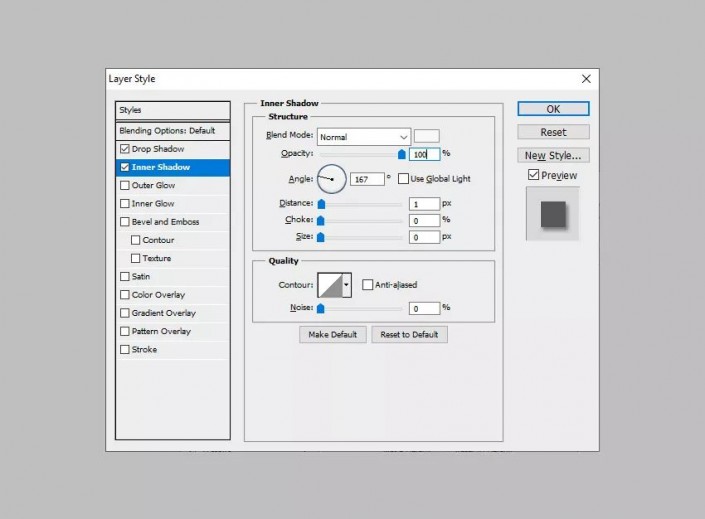
11. 复制图层样式 第1步 右键单击 “ 形状1”图层,然后选择“ 复制图层样式”。
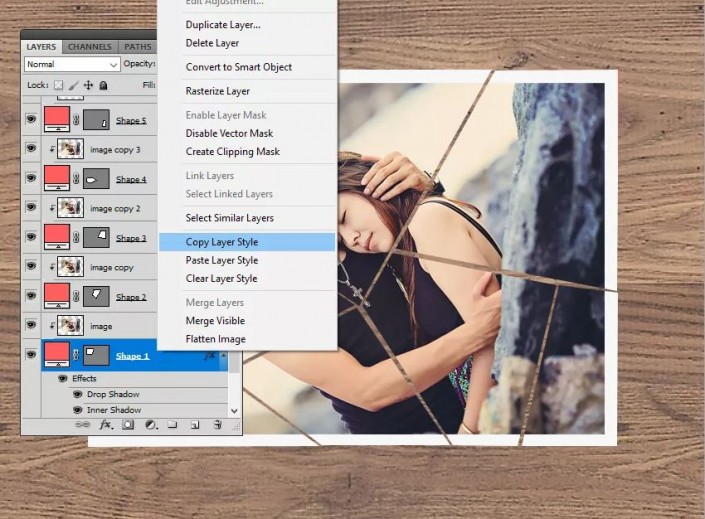
第2步 按住Ctrl键并一一单击“ Shape”图层,将其全部选中。
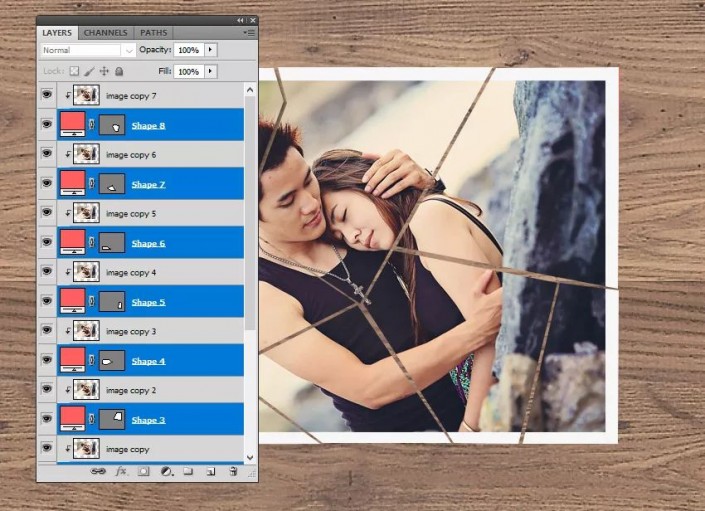
第3步
右键单击图层,然后选择“ 粘贴图层样式”。
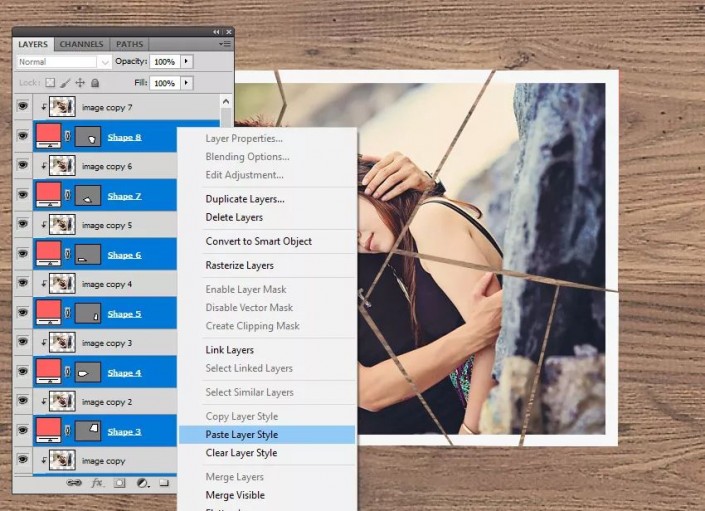
12. 放大照片 第1步 为了使切出的照片效果更加逼真,让我们移动切纸的碎片。 为此,选择一个Shape层及其Image 层。按Ctrl-T旋转并移动它。
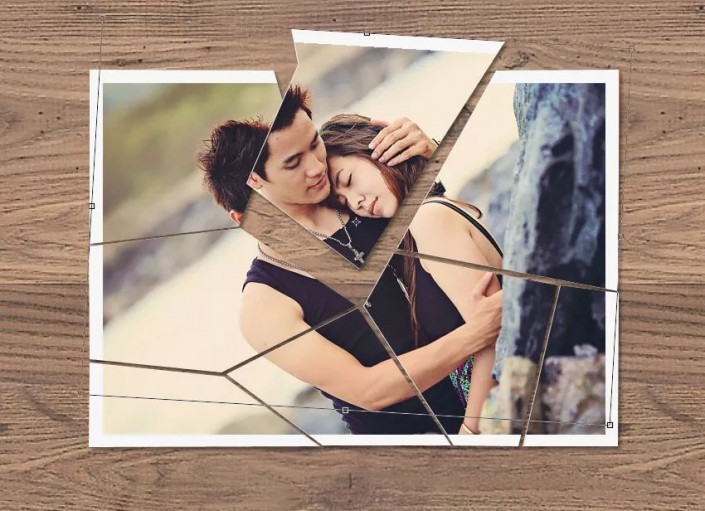
第2步 对所有切纸件重复该过程,直到获得逼真的结果。
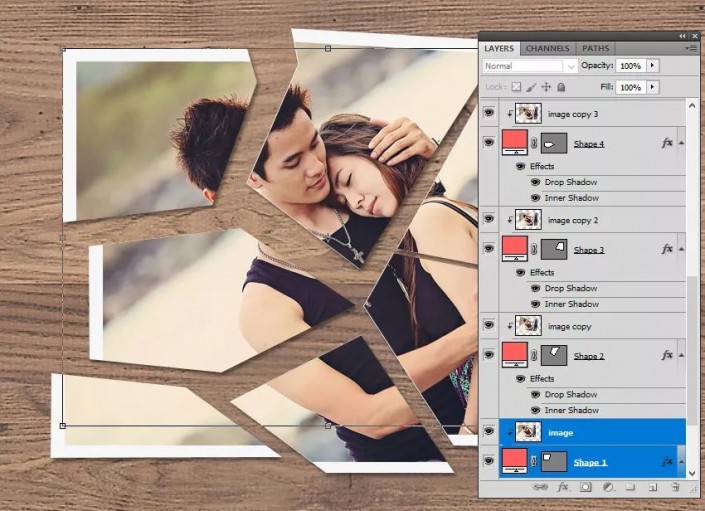
完成:
 搜索公众号photoshop教程论坛,免费领取自学福利
搜索公众号photoshop教程论坛,免费领取自学福利
相信同学们都学会了,要多多练习才可以哟,希望同学们早日成为高手。
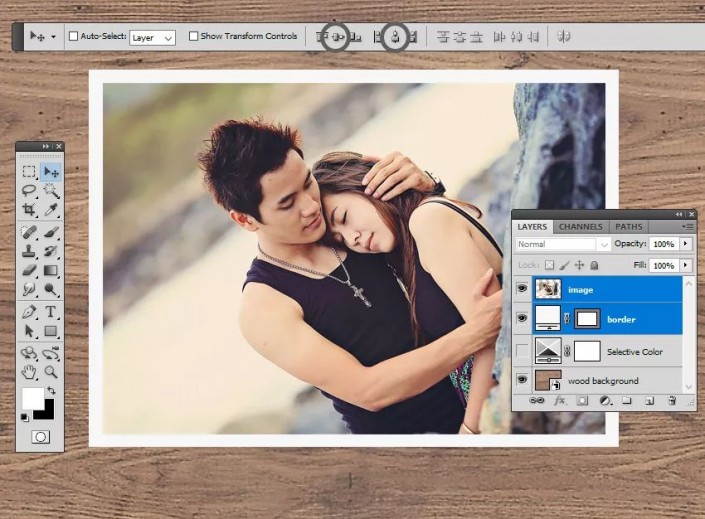
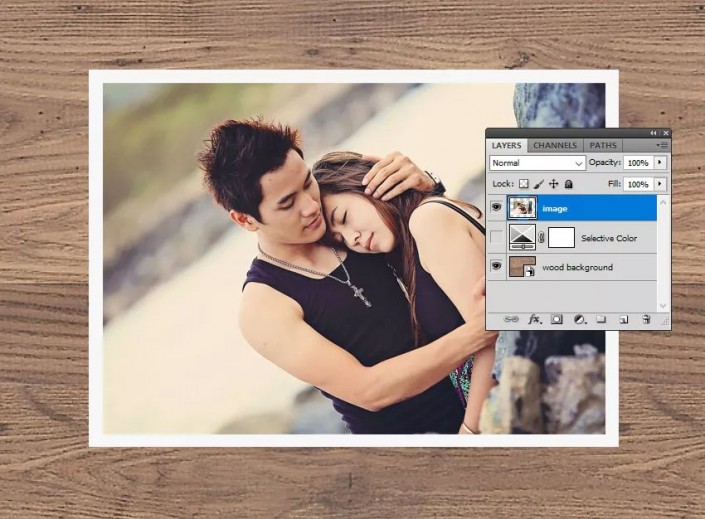
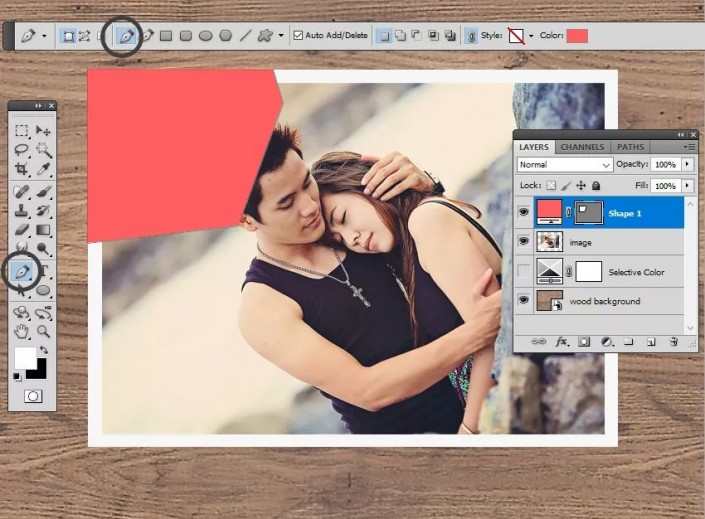
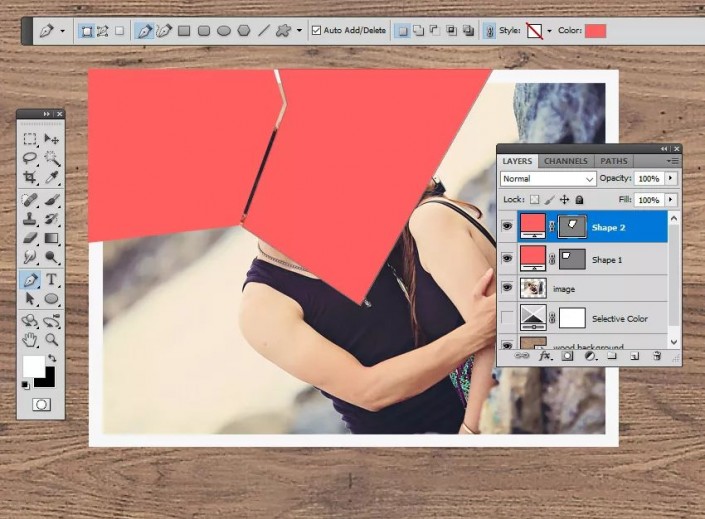
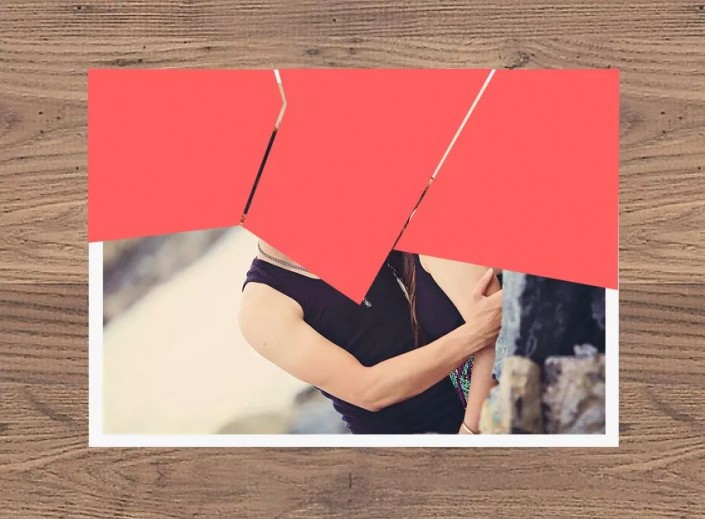
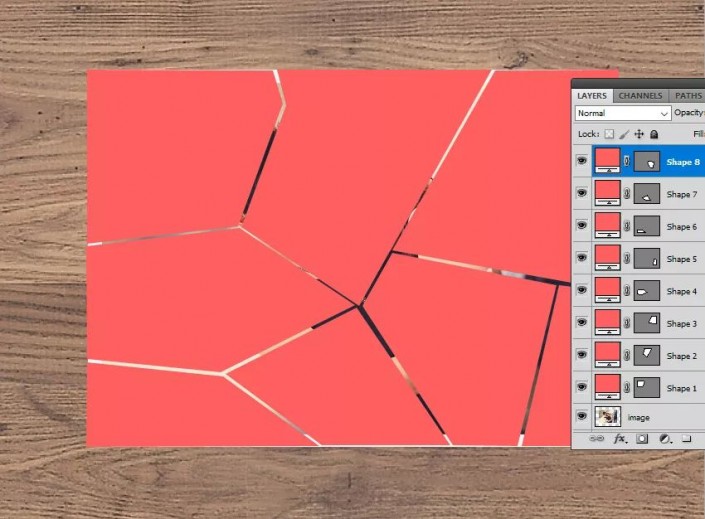
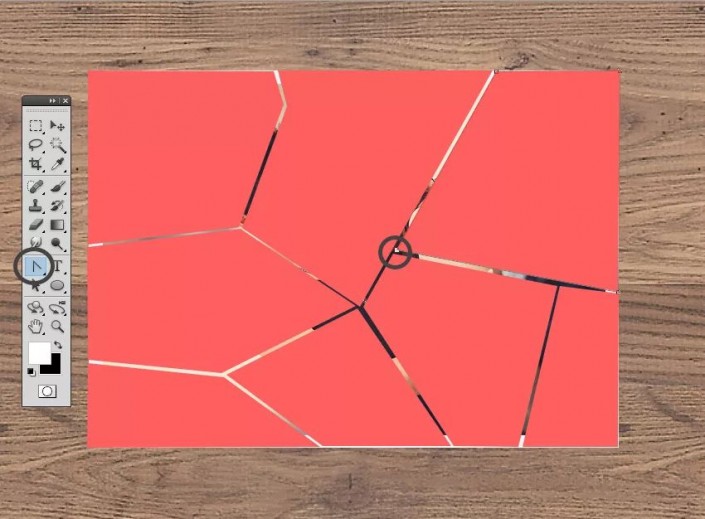
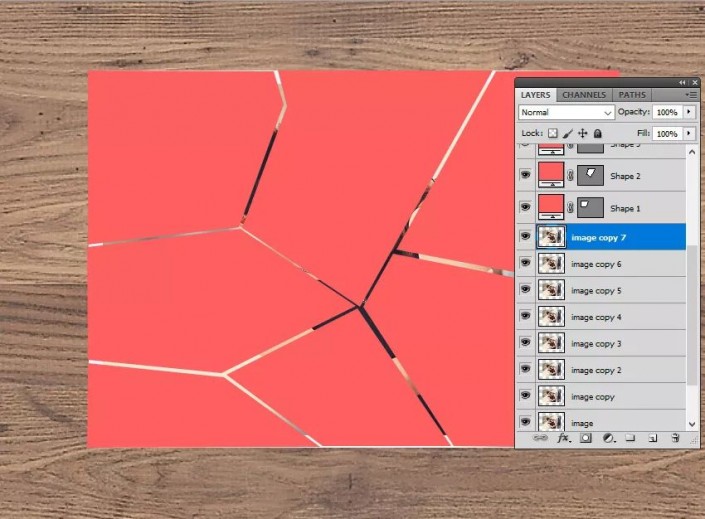
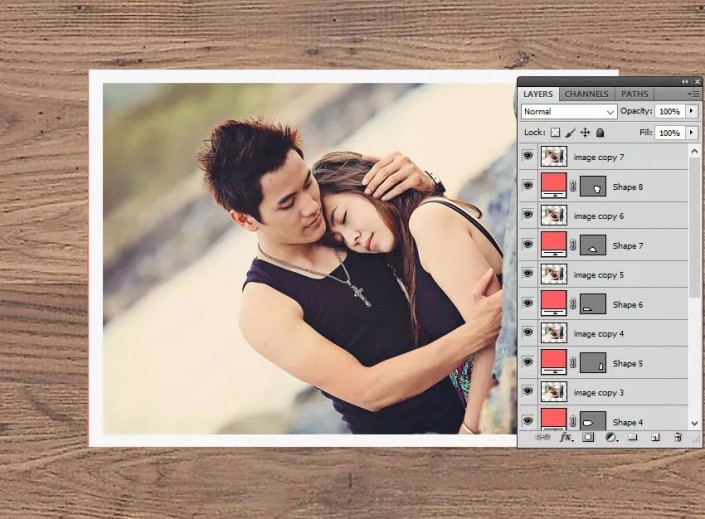
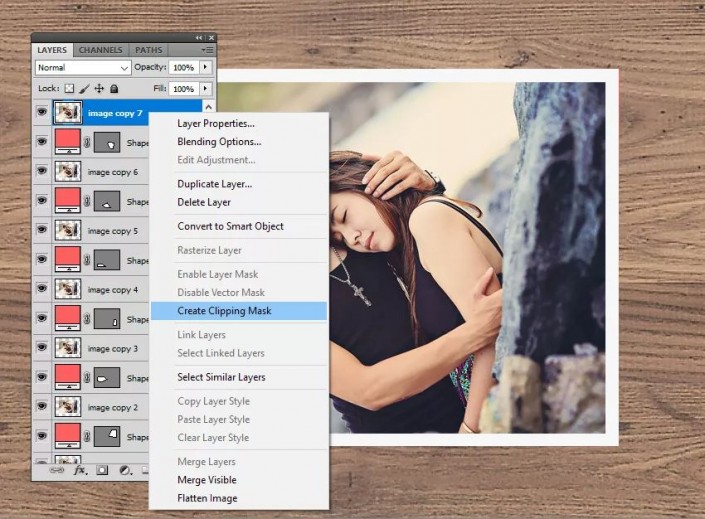
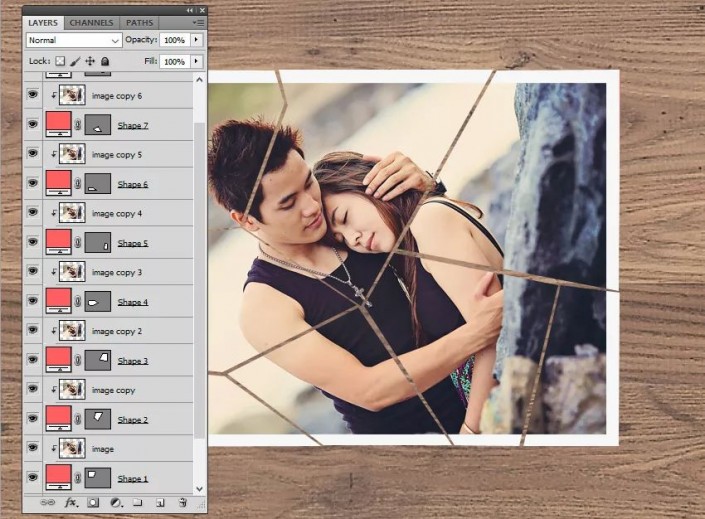
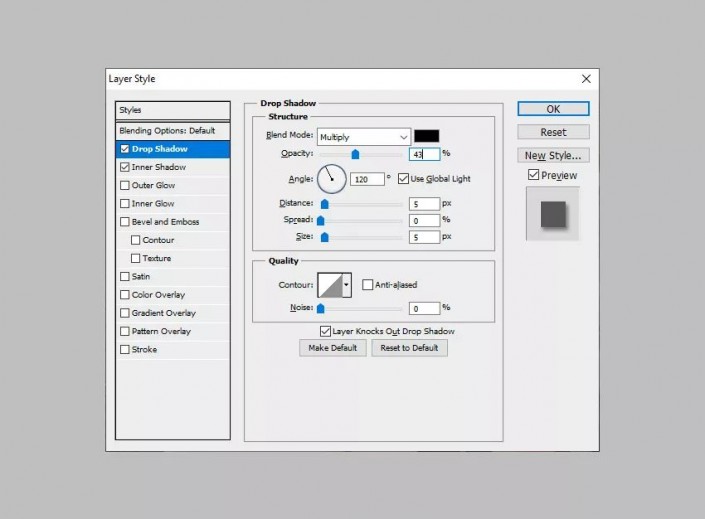
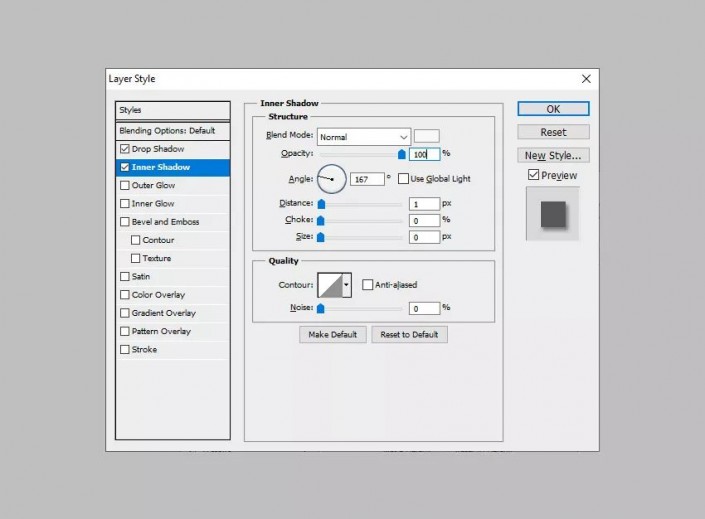
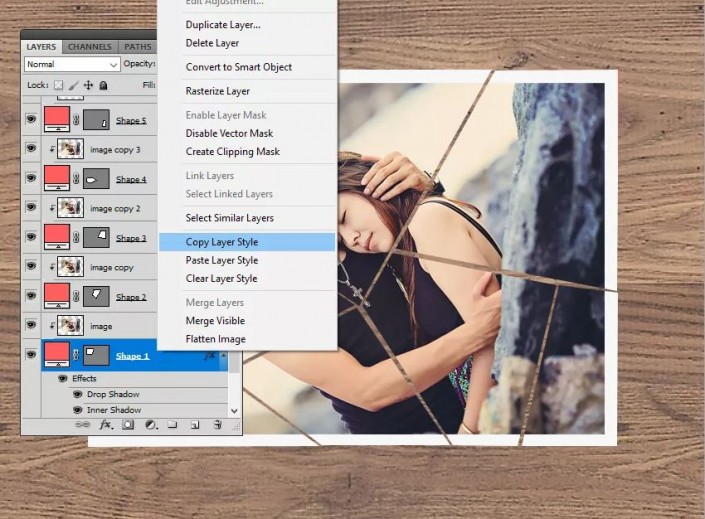
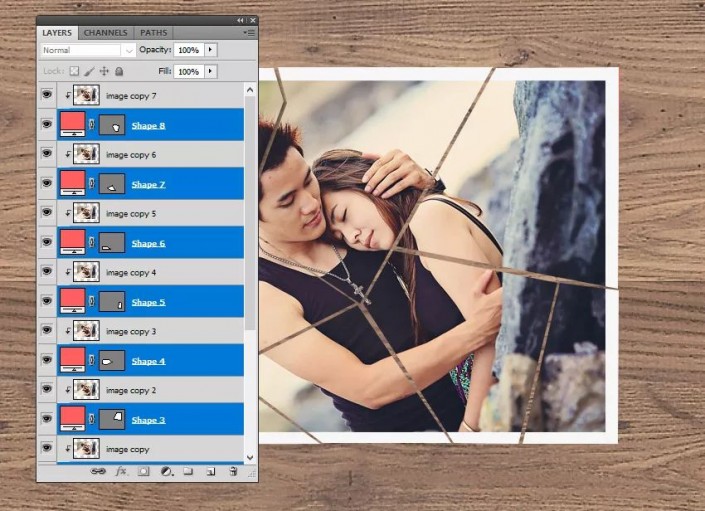
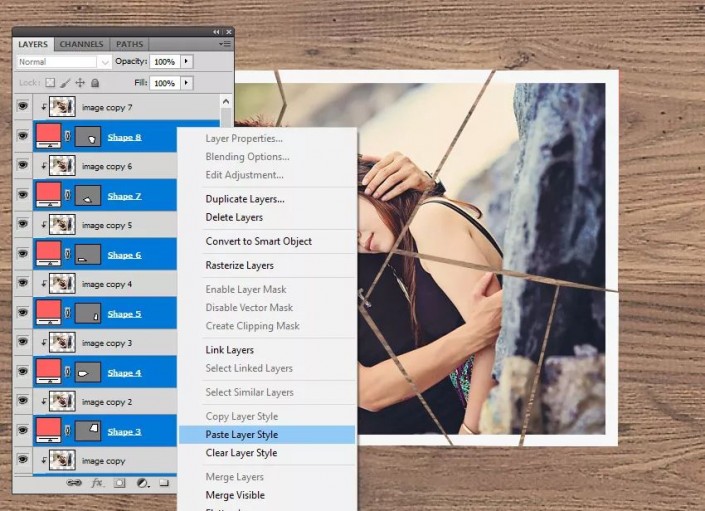
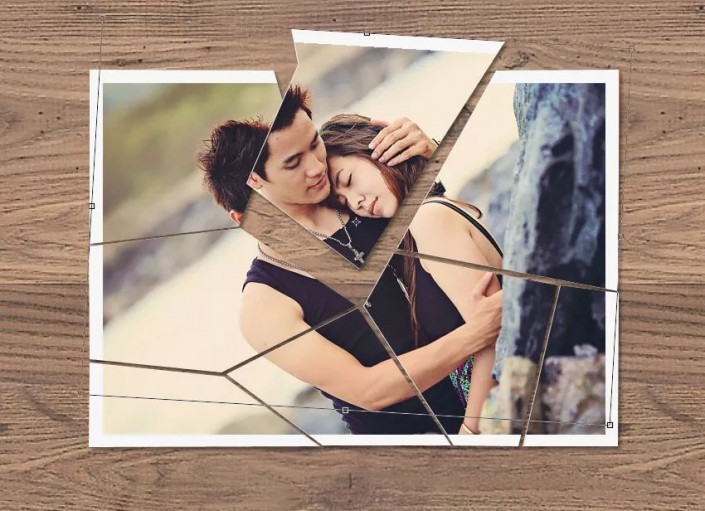
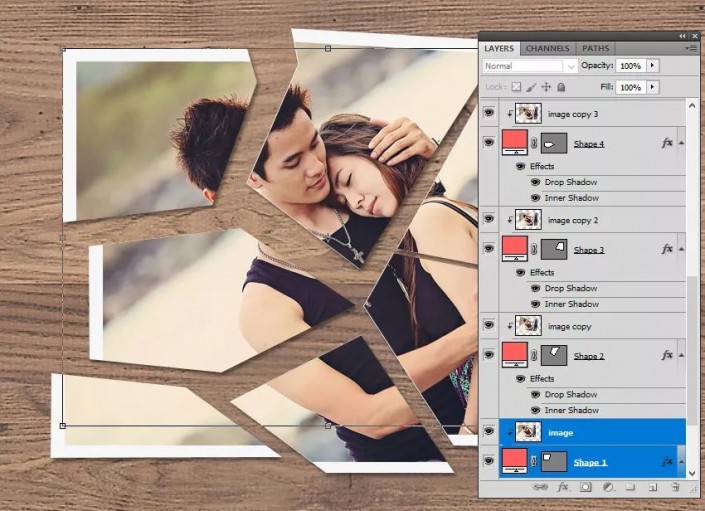
 搜索公众号photoshop教程论坛,免费领取自学福利
搜索公众号photoshop教程论坛,免费领取自学福利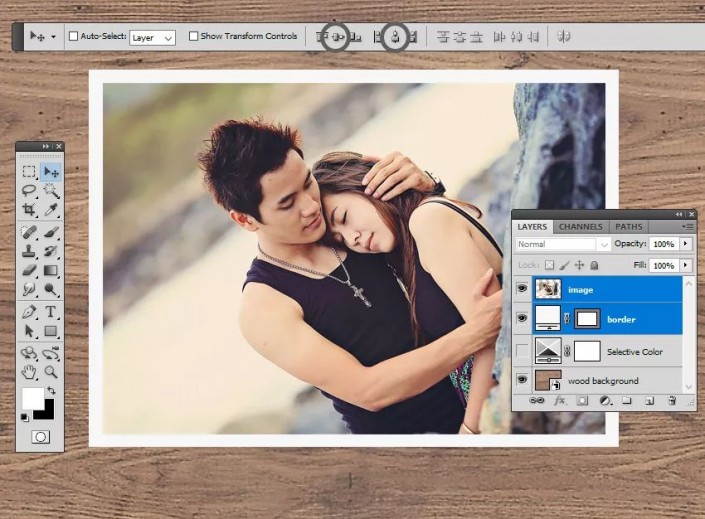
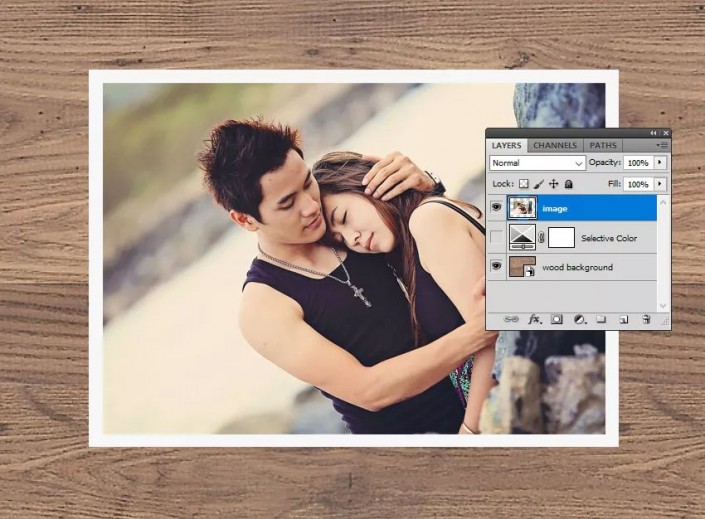
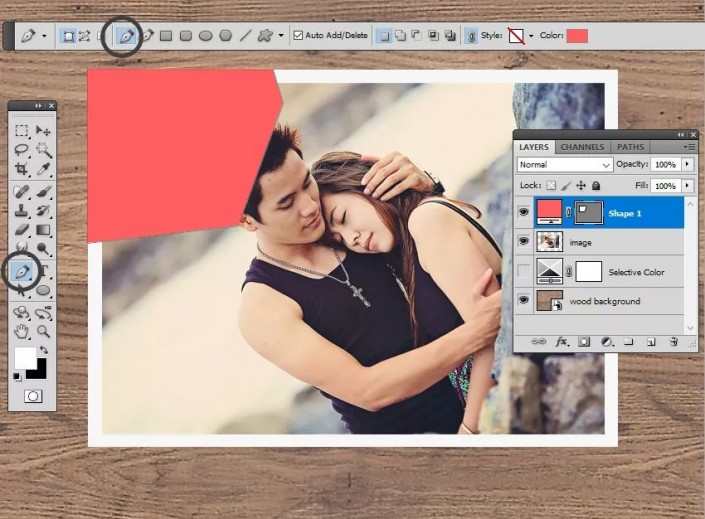
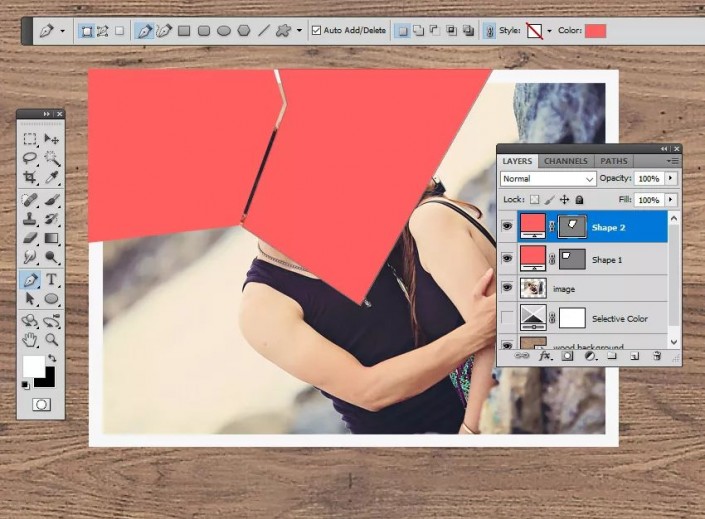
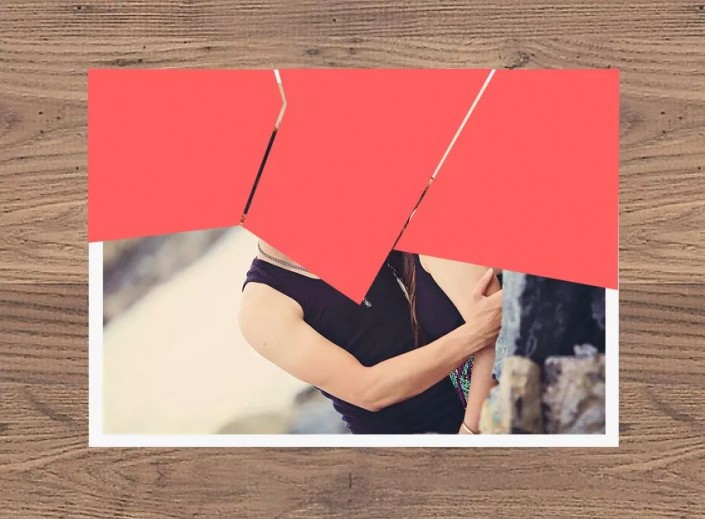
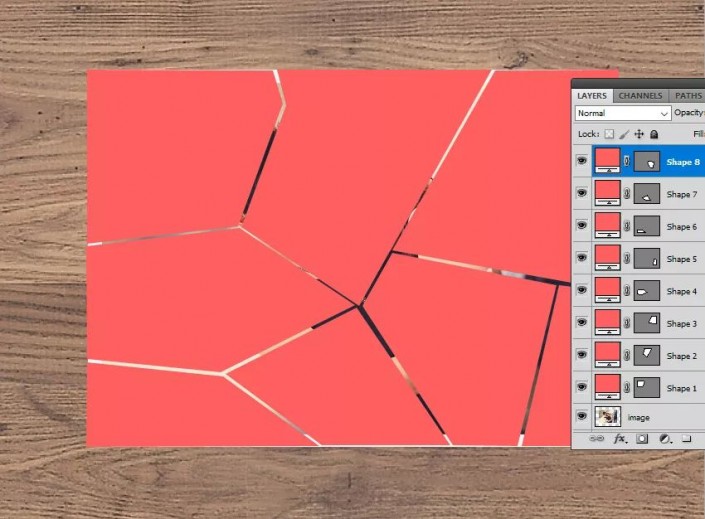
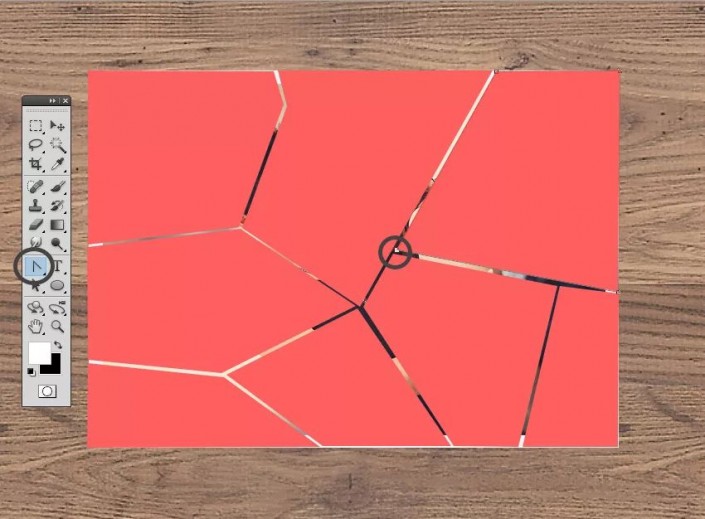
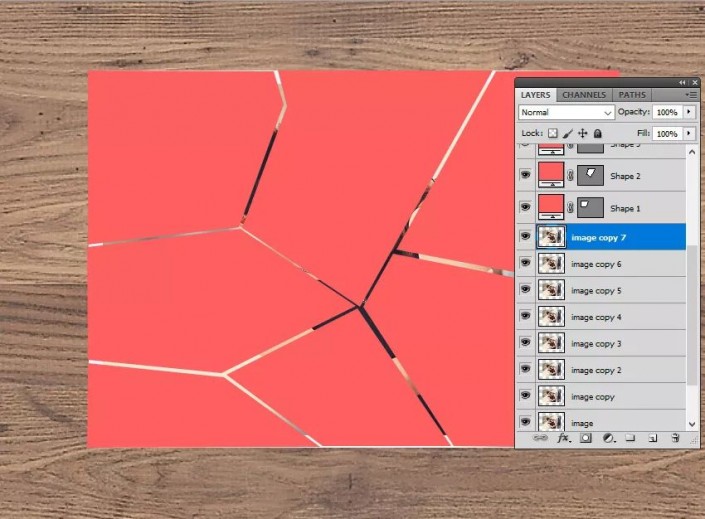
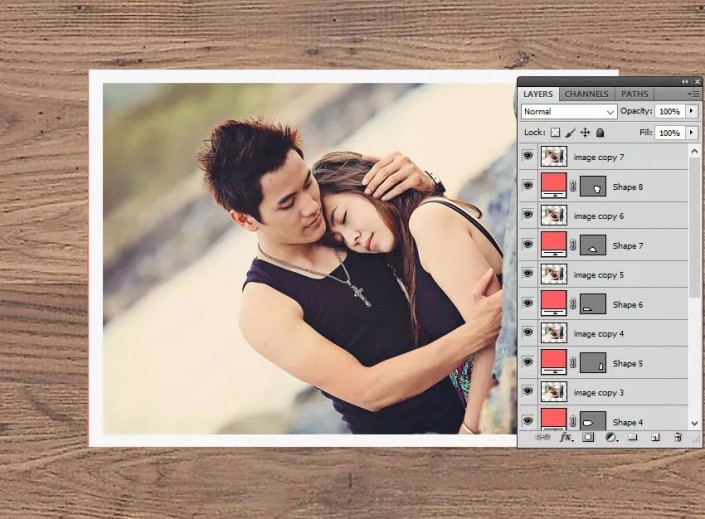
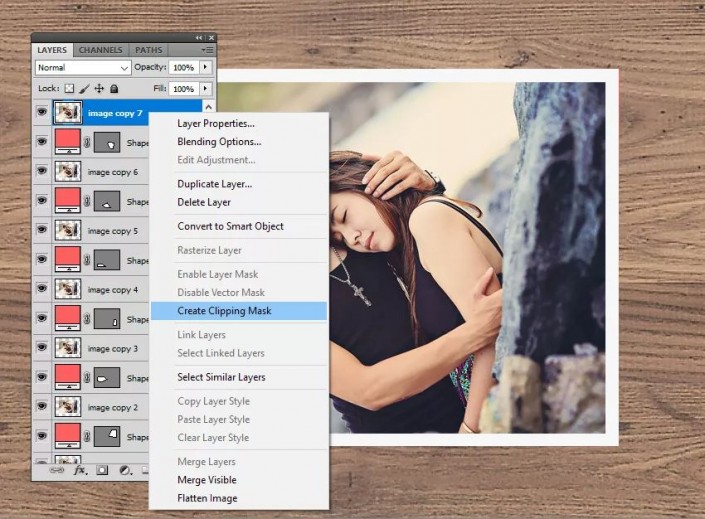
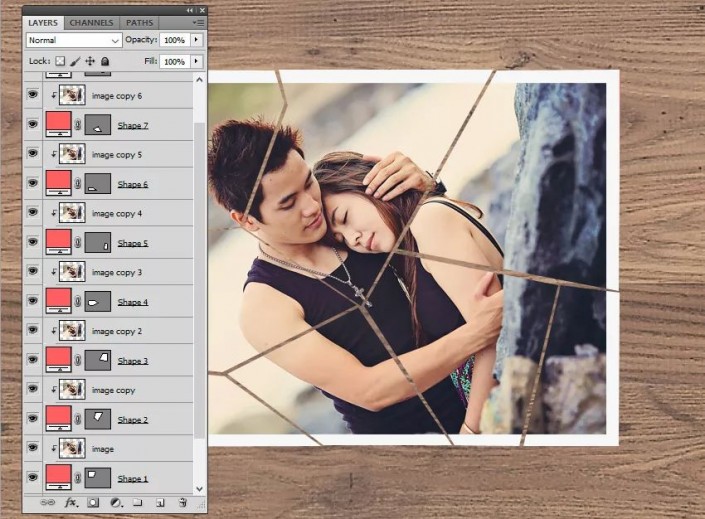
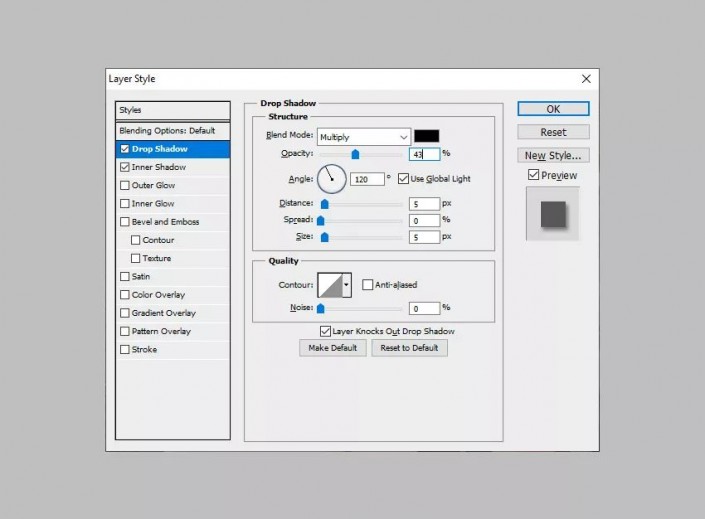
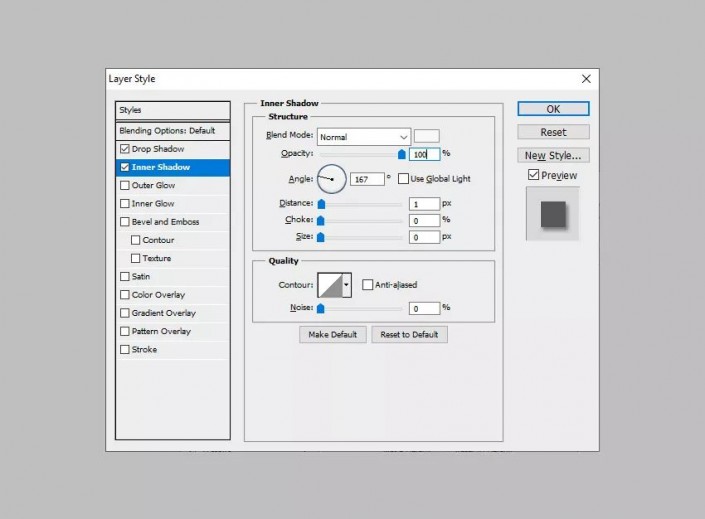
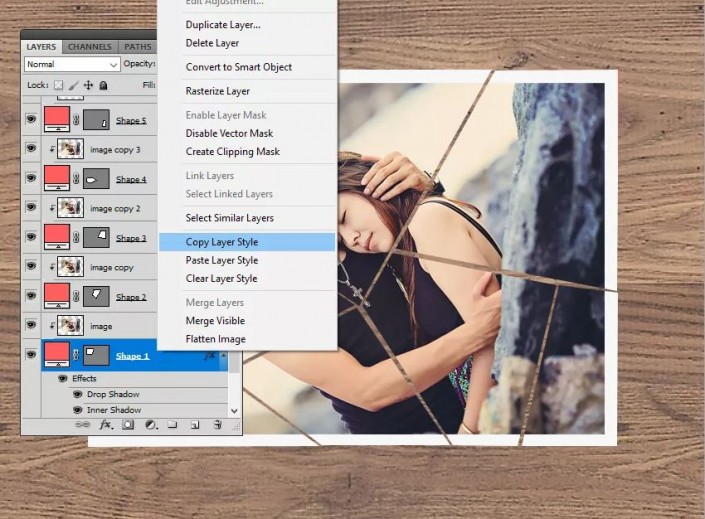
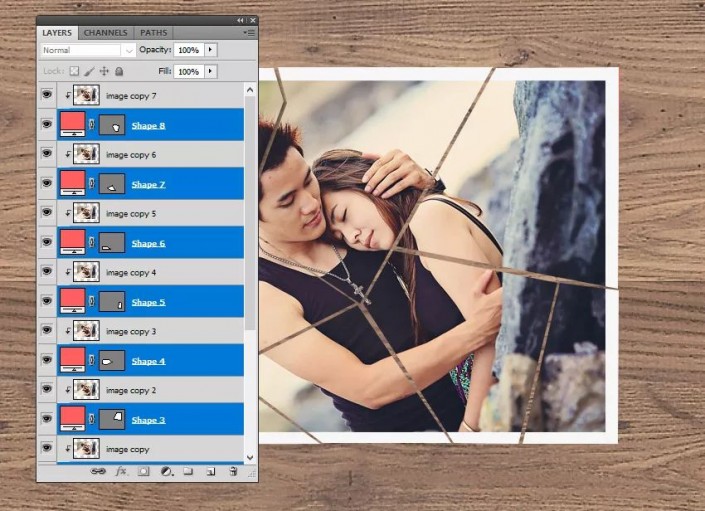
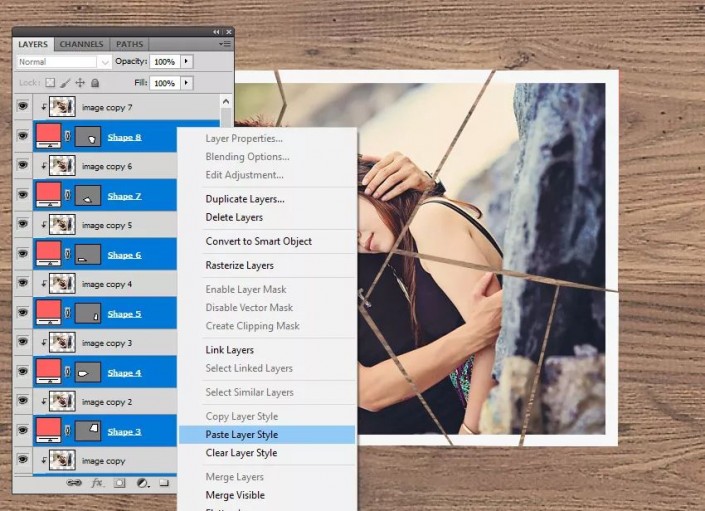
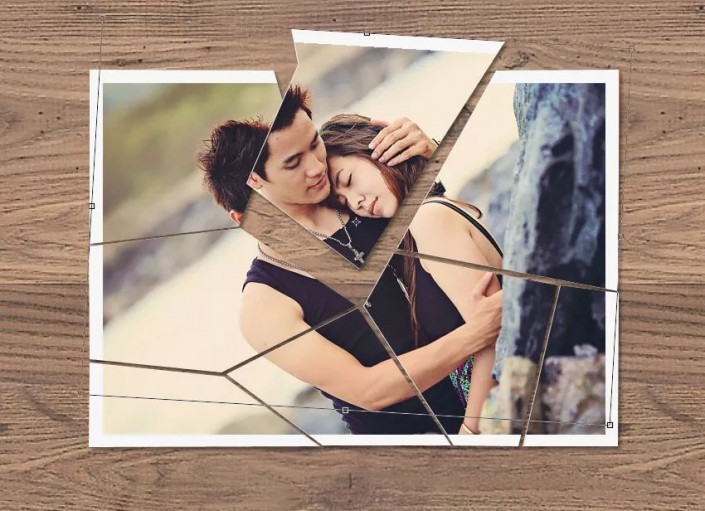
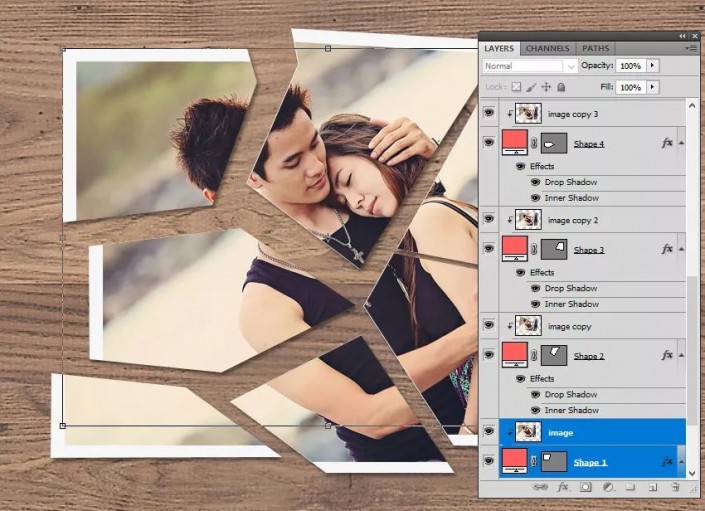
 搜索公众号photoshop教程论坛,免费领取自学福利
搜索公众号photoshop教程论坛,免费领取自学福利