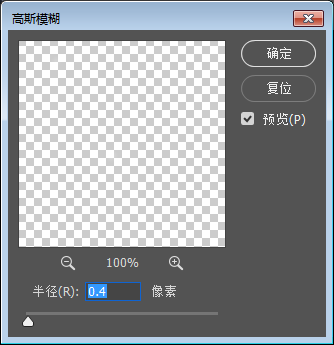Ctrl+F以上次的参数重新执行滤镜,重复执行到满意的效果。这里我重复执行了6次。
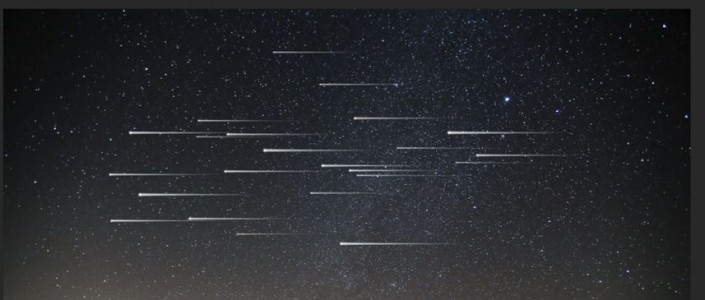
双击图层2,调出“图层样式”,设置样式为“外发光”,更改混合模式为“滤色”,适当降低不透明度。
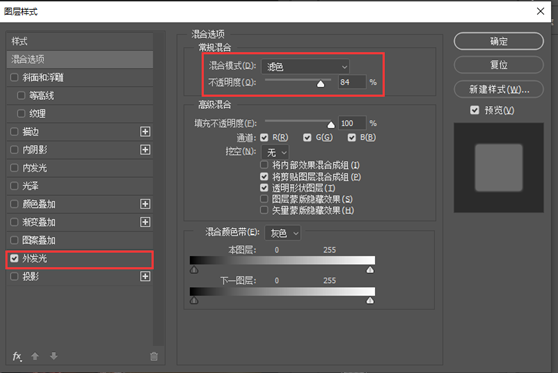
点击图层面板下方的蒙版http:///tags/38847/按钮为其添加蒙版,将画笔颜色切换为黑色,按照“近大远小”的原则,将视觉效果上离的更远的流星痕迹擦淡。
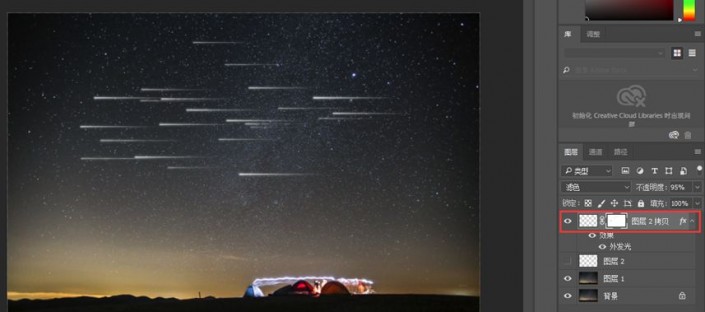
点击图层面板下方的新建图层按钮,再创建一个透明图层,鼠标放置在两图层之间,按住Alt键单击鼠标创建剪贴蒙版http:///tags/38848/。选择画笔工具,调低不透明度和流量,选择自己喜欢的颜色在流星上涂抹,注意涂的时候少量多次。
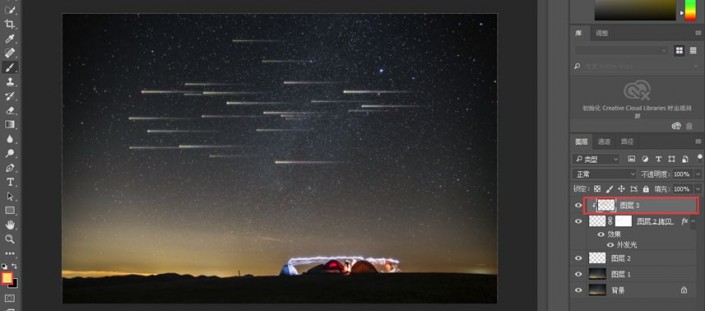
选中图层2,选择“滤镜”——“模糊”——“高斯模糊”,模糊半径设置为0.4。