本篇教程的素材是一张小清新的街拍图,照片整体有点逆光,天空泛白,效果不是那么明显,我们在制作的时候前期需要更换一下天空,再通过后期的添加霞光素材,把把背光区域及暗部区域大幅压暗,模拟出晨曦的环境,最后局部渲染高光,得到想要的效果,整个制作过程难度中等,同学们可以根据教程所示来学习一下,相信你会做的更好。
效果图:
 想学更多请访问
想学更多请访问
原图

操作步骤:
1、增加暖色。打开原图素材,创建可选颜色调整图层,对黄色,白色进行调整,参数及效果如下图。
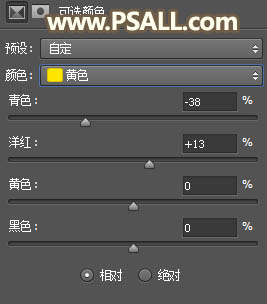
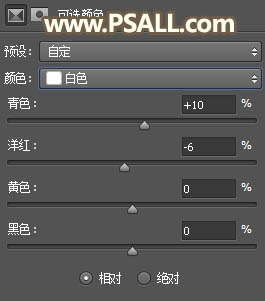
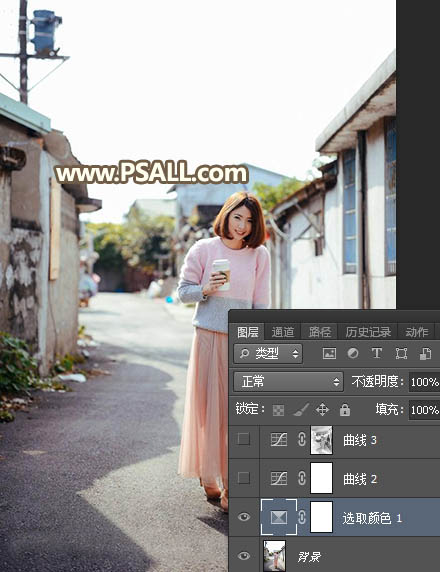
2、整体大幅压暗。创建曲线调整图层,对RGB、绿、蓝通道进行调整,参数及效果如下图。
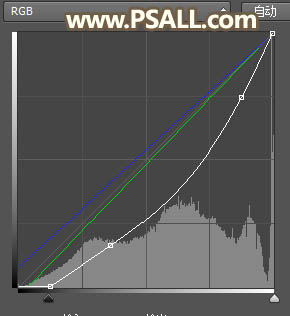

3、按Ctrl + Alt + 2 调出高光选区,按Ctrl + Shift + I 反选得到暗部选区;然后创建曲线调整图层,对RGB、绿、蓝通道进行调整,参数及效果如下图。
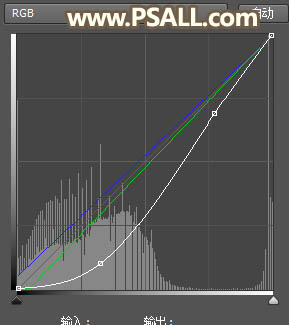

4、建筑物顶部增加暖色。新建一个图层,用套索工具勾出下图所示的选区,羽化55个像素后填充蓝色#4B59C4,暂时不用取消选区,把混合模式改为“柔光”,如下图。

5、新建一个图层,把选区填充橙黄色#FCB802,按Ctrl + D 取消选区后把混合模式改为“柔光”,如下图。

6、按Ctrl + J 把当前图层复制一层,用移动工具往上移动一下,如下图。
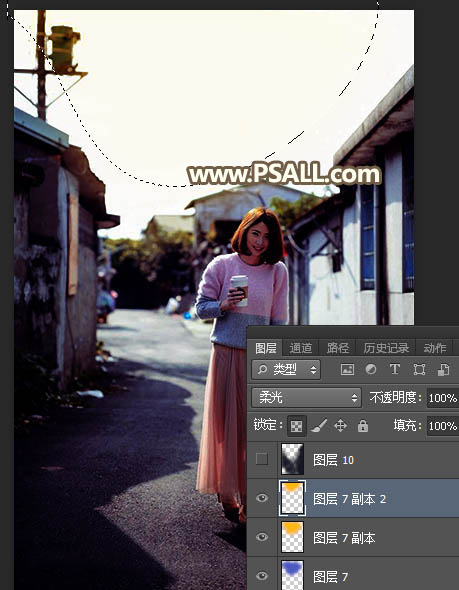
7、局部涂暗。新建一个图层,把前景色设置为深蓝色#151728,选择画笔工具,画笔不透明度设置为10%,然后把左右两侧及底部区域大幅涂暗,如下图。







