各位新年快乐!!在这2010年的第一天的首篇文章会是什么呢? 没错!就是烟火合成,昨天与叁五好友,一同相纠去拍烟火, 而拍烟火还是梅干的第一次,想不到第一次来的快去的也快,188秒的烟火秀,就在梅干手忙脚乱当中给结束了,都还来不急反应烟火就咻~咻~碰... 碰....,哇!好美呀!叁密就将子没了,回家看到照片后,真得很感谢老爷,给梅干这个机会,终于又有Photoshop的文章可写,接下来就看梅干把这 些悲惨的照片变精彩。
先看看最终效果图:
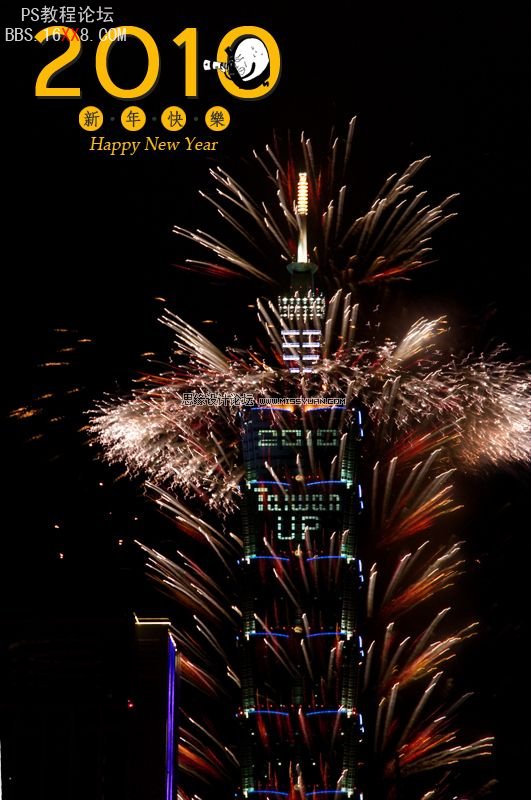
Step1
由于梅干当初并没有设定要合成,也没有正确曝一张整体的环境照,只有像下方先拍一张大概的曝光值,但好在梅干拍的是RAW,还可以稍稍的把一些细节 给呈现出来,所以一开始梅干先把101本身的灯光给拉出来,先用黑色把其它部分省略掉,再利用曝光度把灯的部分给调出来,完成后先按【开启影像】钮。
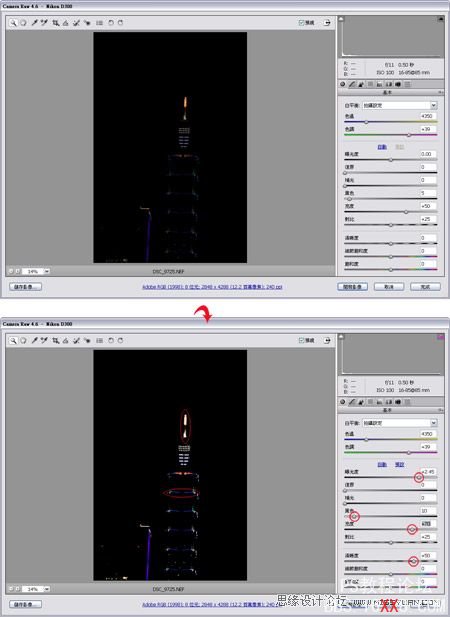
Step2
接下来再开启一次,这时候把【黑色】设为0再调整【曝光度】和【亮度】,这边主要是要把大楼主体的亮度拉出来,但不用拉太多,因为等下还有烟火,所以主体看的到就好不要太亮。
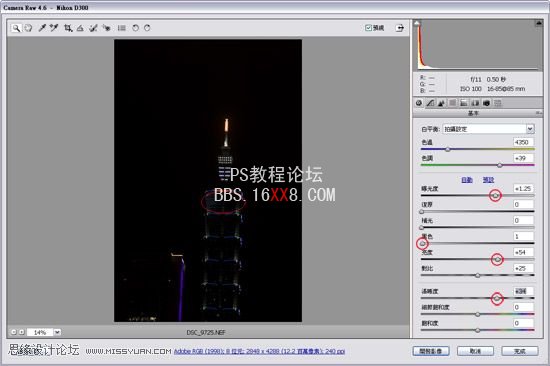
Step3
这时候Photoshop已有二张影像,直接利用移动工具,对着画面按住滑鼠左键与Shift钮,直接拖拉到另一个视窗。
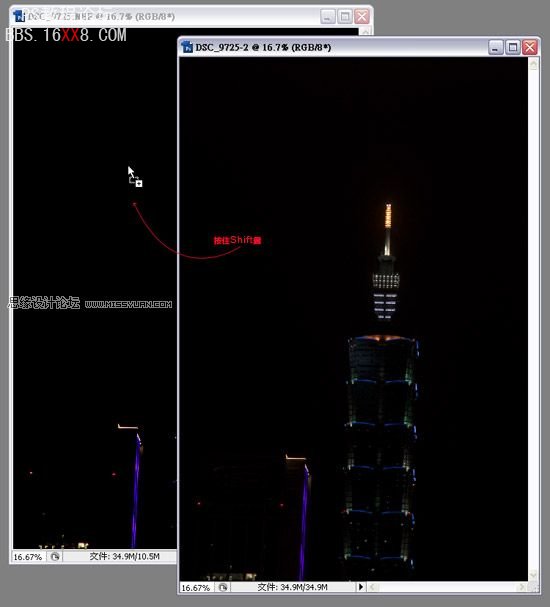
Step4
把图层混合模式设为【滤色】,这时候就会将二个影像中的亮部保留下来。
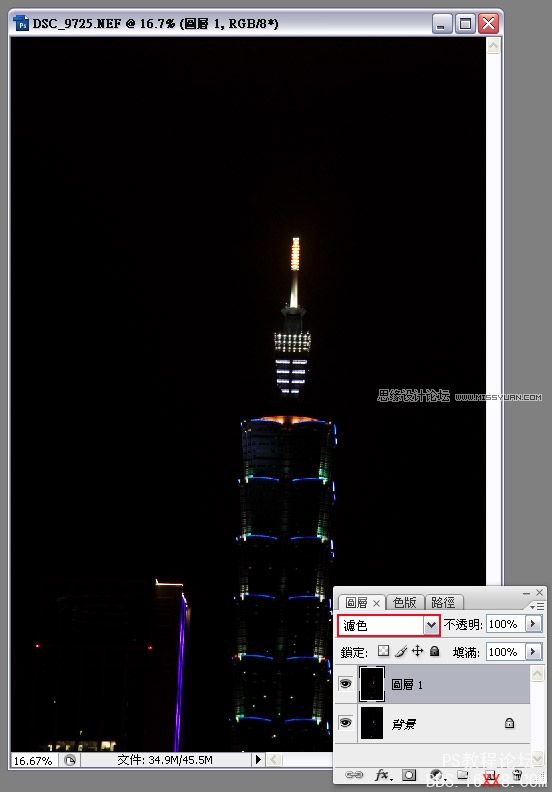
Step5
由于梅干站的风向不太对,所以拍到的烟火真的是有烟又有火,都让梅干给都拍到了~~所以这时候,再利用【黑色】把烟的部分给去除掉。
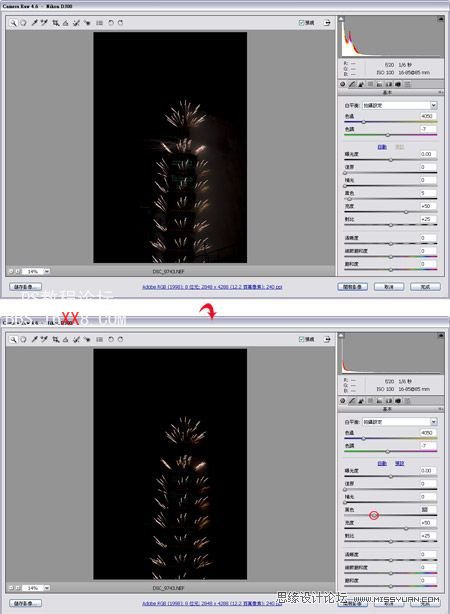
Step6
调整好后开启影像,一样按住滑鼠左键+Shift键,直接把画面拖到刚的视窗中,并将混合模式设为【滤色】。
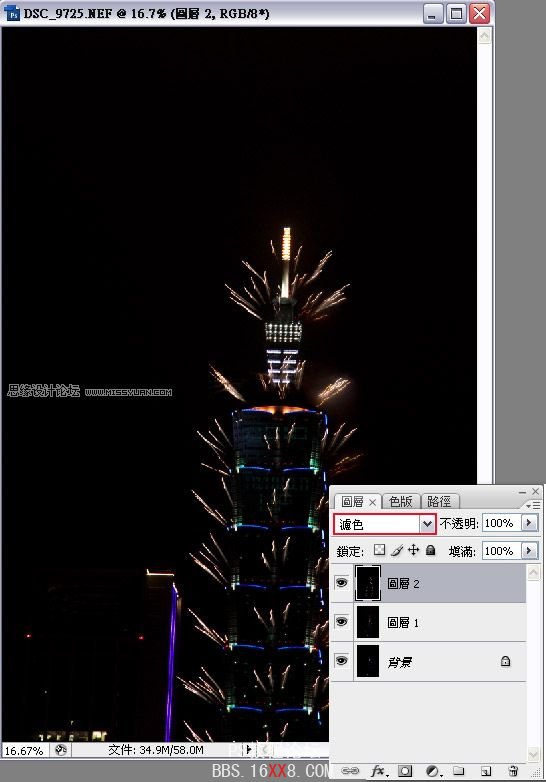
Step7
依续的把觉得比较好点的烟火一一拖拉进来,在混合模式的部分,可适时把部分的影像图层混合模式设为【变亮】,这样只会保留自已的亮部,才不会愈叠愈亮。
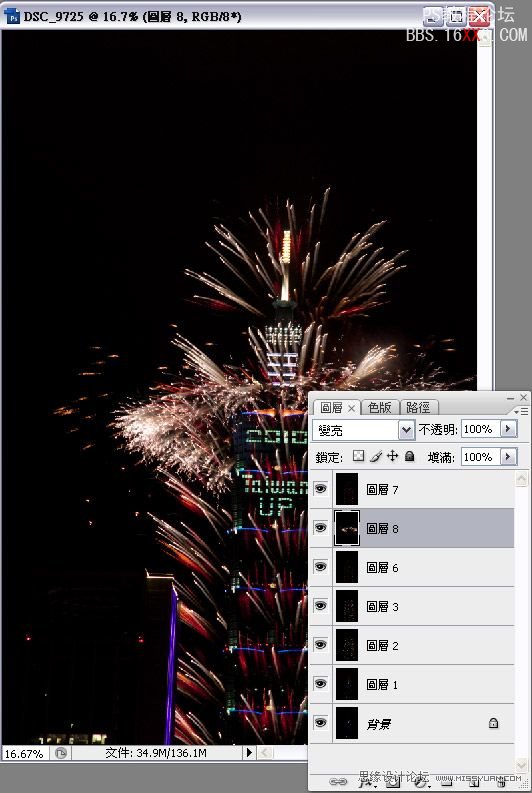
Step8
新增一个【色彩平衡】的调整图层,这时候可加入一点红光进来,让画面感觉比较讨喜些。
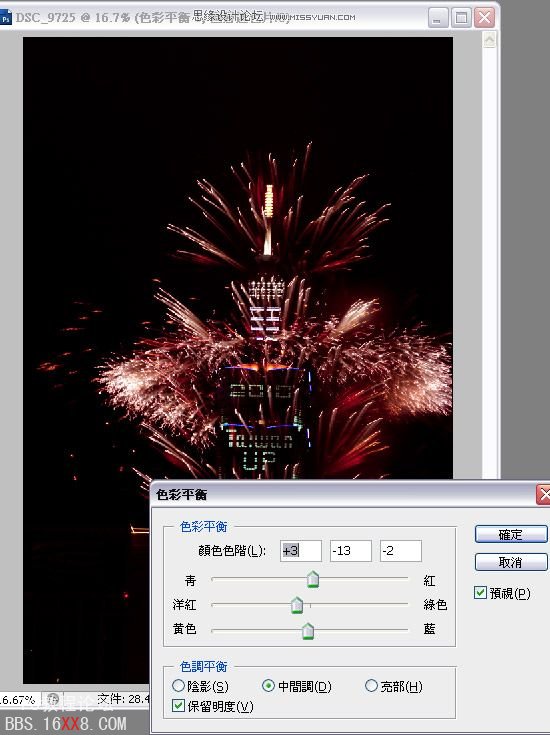
Step9
再将这个调整图层的混合模式设为【饱和度】,一部分色彩会变艳外,还会带入刚所加入的红光,若觉得过饱可调整不透明度。
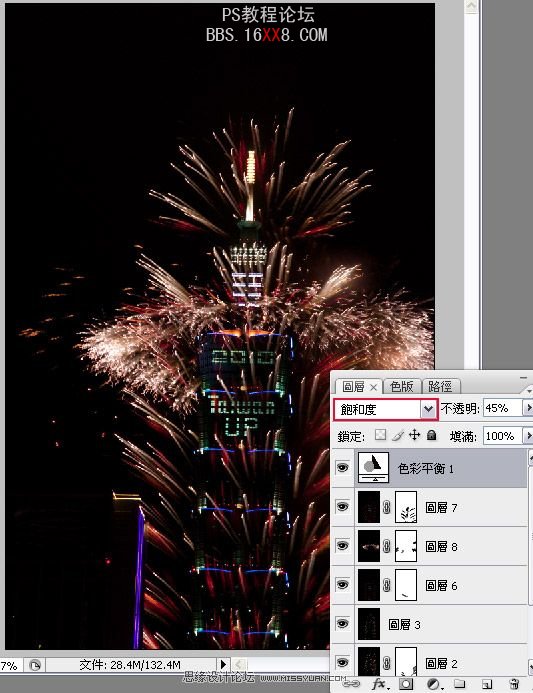
Step10
接下来就利用裁切工具把画面裁切一下,并且加入一些文字吧!完成如下,也祝各位2010开春大吉,虎年行大运。
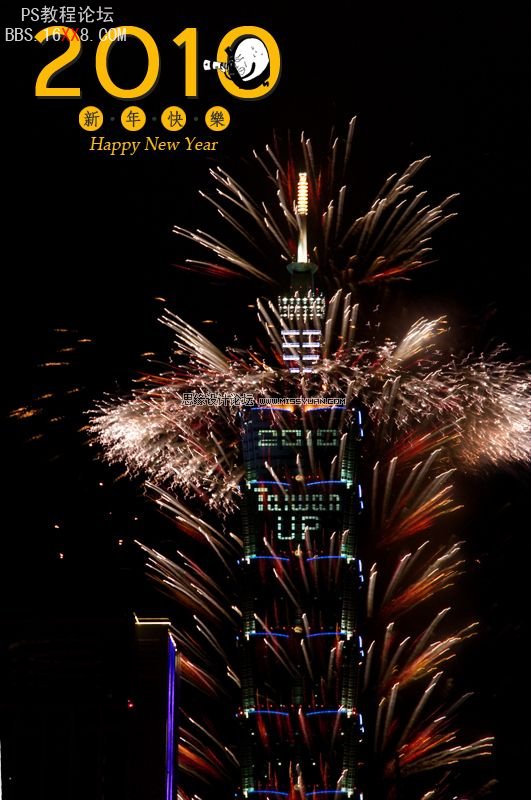
2009就在这188秒中结束了,虽然这次没有拍到好照片,但没关係今年年底再战一次,不知可不可以跟101商量一下,放个10分鐘,让梅干有个心裡準备,188太赶太赶~~嗬!若各位有拍到美美的烟火照,也欢迎大家的分享。







