本教程主要用Photoshop把雪山变为火焰山的效果,教程主要为大家介绍如何使用Photoshop把一座雪山变成一座火焰山。在制作过程中主要使用了“通道混合器”、曲线、色彩平衡、等工具。
最终效果:

素材图片:

1、打开雪山素材,按下Ctrl+JT复制出图层1,然后使用“快速选择工具”选取天空部分,如图所示。

2、按下Ctrl+Shift+I对选区进行反向选择,然后按下Ctrl+J复制出图层2,如图所示。

3、选择“图像—调整—曲线”命令,设置如图所示。
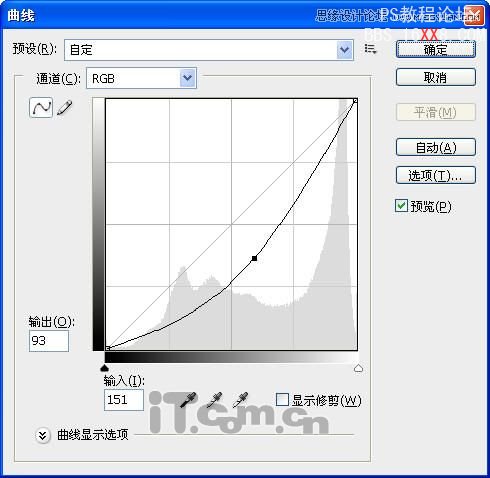
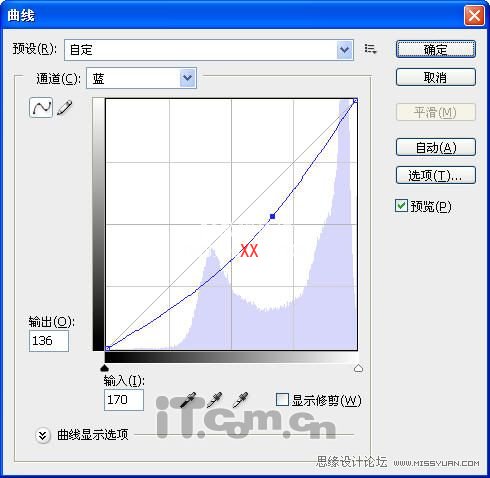
设置曲线后的效果

4、在图层面板中单击“创建新的填充或调整图层”按钮,选择“通道混合器”,设置如图所示。

效果:

5、按下Ctrl键单击图层2的缩略图载入其选区并进行反向选择,然后单击“通道混合器1”的图层蒙版,使用黑色的画笔在选区中涂抹,如图所示。

6、在图层面板中单击“创建新的填充或调整图层”按钮,选择“色彩平衡”,设置如下图所示。



效果:

7、选择“色彩平衡1”图层,按下两次Ctrl+E向下合并图层,如图所示。

8、选择图层2,单击“创建图层蒙版”按钮,然后使用黑色的“画笔工具”涂抹,涂抹前可在属性栏中先调节画笔的“流量”和“不透明度”,如图所示。
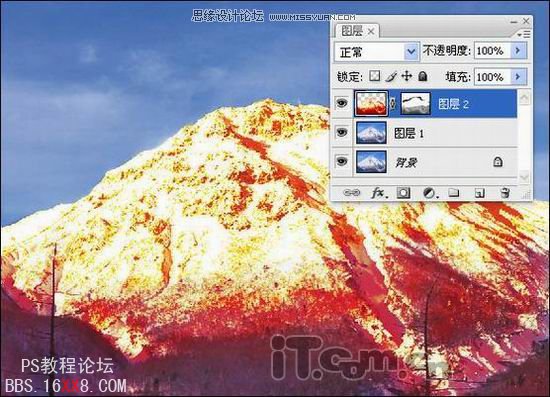
8、创建图层3,选择“滤镜—渲染—云彩”命令,如图所示。

9、设置图层3的混合模式为叠加,然后使用橡皮擦工具消除多余的部分,如图所示。

10、把火焰素材复制到图版中如图所示。

11、使用自由变换设置火焰的大小和位置,并放在“树枝”上,设置火焰图层的混合模式为“滤色”,如图所示。
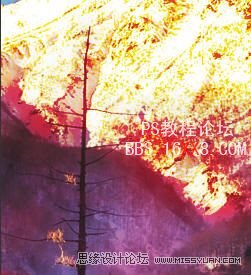
火焰山的最终效果如图所示。








