
第8步
让我们隐藏一些大雪花。通过选择“图层”>“图层蒙版”>“显示全部”,将图层蒙版添加到第二个雪花图层(具有大雪花的图层)。现在用一个圆形的软刷漆黑色到处都隐藏着大部分的大雪花。
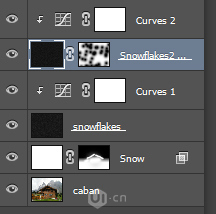

第9步
现在让我们添加一些飘落的雪花(比如照片中落下的雨滴,而不是雨滴,它们是雪花,就像在暴风雪中一样)。再次重复步骤5和6以创建一些静态雪花。
我们现在将为我们新创建的雪花添加一些动作。选择雪花图层并应用运动模糊,如下所示。这将导致白色静态雪花沿着我们在“运动模糊”窗口中选择的方向在屏幕上划线。
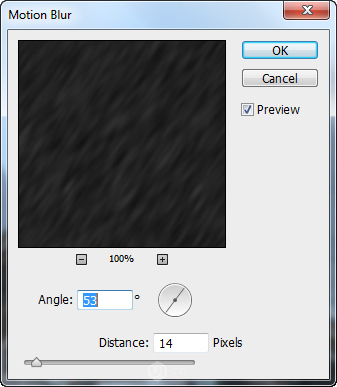
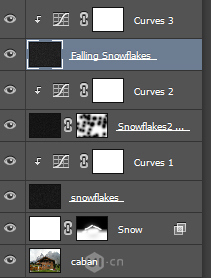

第10步
让我们在机舱顶部增加一些雪,以增加真实感。用粉笔刷(或普通圆刷)挑选几乎白色(e9e8e8)。用这种颜色在屋顶上涂一些雪。
完成后,选择白色(纯白色#ffffff)并在已经添加的雪上涂漆,但不要完全遮盖,留下一些灰白色区域。原因是雪几乎从未完全变白,但其中有一些灰色。
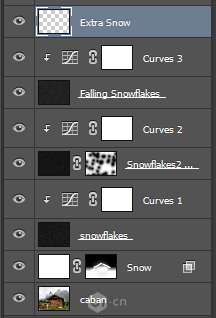

第11步
我们差不多完成了。因为它应该是一张冬季照片,所以让它添加一些蓝色来加强幻觉。创建一个新的色彩平衡调整图层并添加一点青色和蓝色。
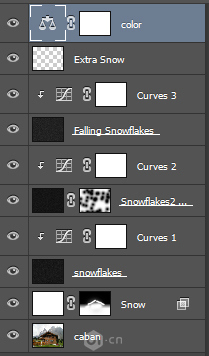
完成:

一起来学习一下吧,看着复杂,但是做起来还是比较好上手的,关键是要动手制作。







