PS是非常好用修图软件,在ps中想要给公路添加文字该如何操作呢,主要用到教程主要是对“自由变换”的练习,通过将文字转换成形状或是栅格化文字后,再进行扭曲或是透视等变换效果,主要掌握的是方法和思路,参数是提供给同学们作为参考,可根据实际情况调整,至于文字,同学们可以根据实际需求来进行制作,一起来练习一下吧,相信同学们可以制作的更好。
效果图:
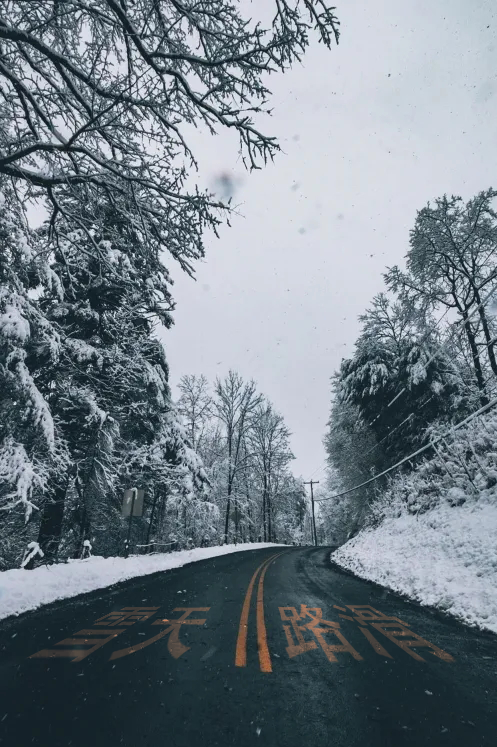

第2步 使用文字工具,在路面上输入要设计的文字,颜色可以选取路中双黄线的颜色,天和路的中间离开一些距离
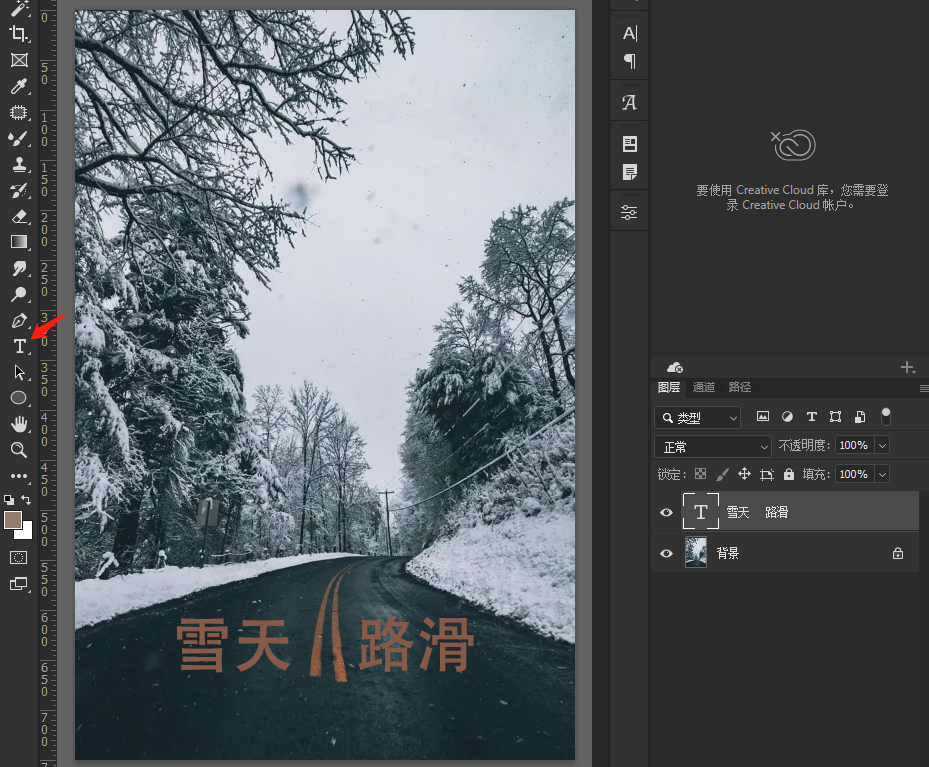
第3步 栅格化文字
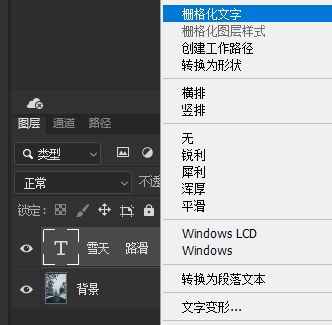
第4步 Ctrl+T,点击鼠标右键,选择透视,将文字按照路面的透视变换文字,透视调整好之后,点击Enter确定
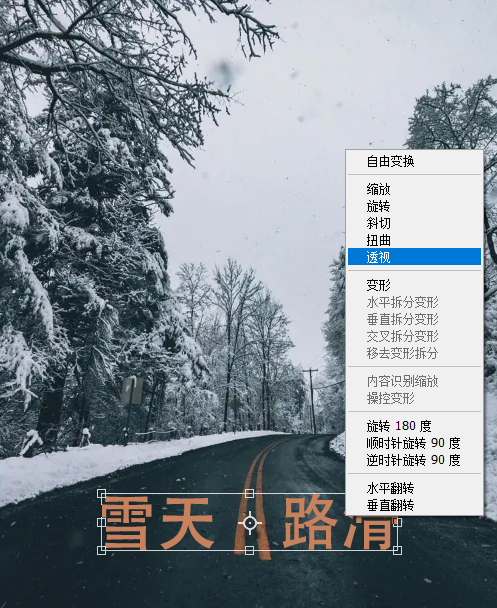
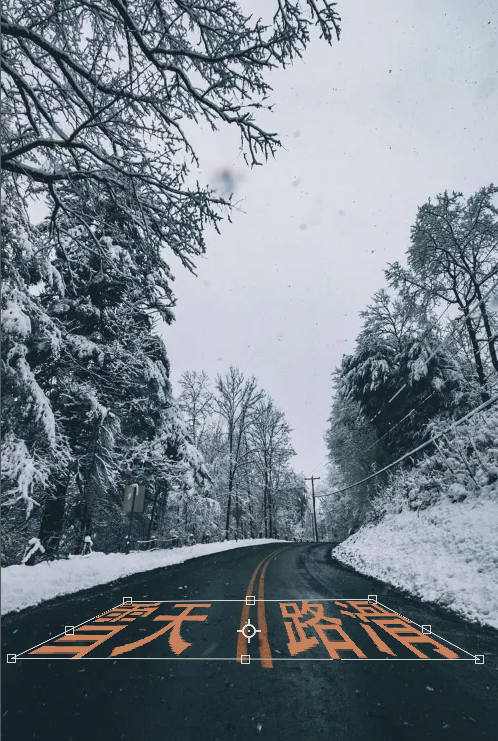
第5步 双击文字图层,按住Alt拉动下一图层的左边的小滑块
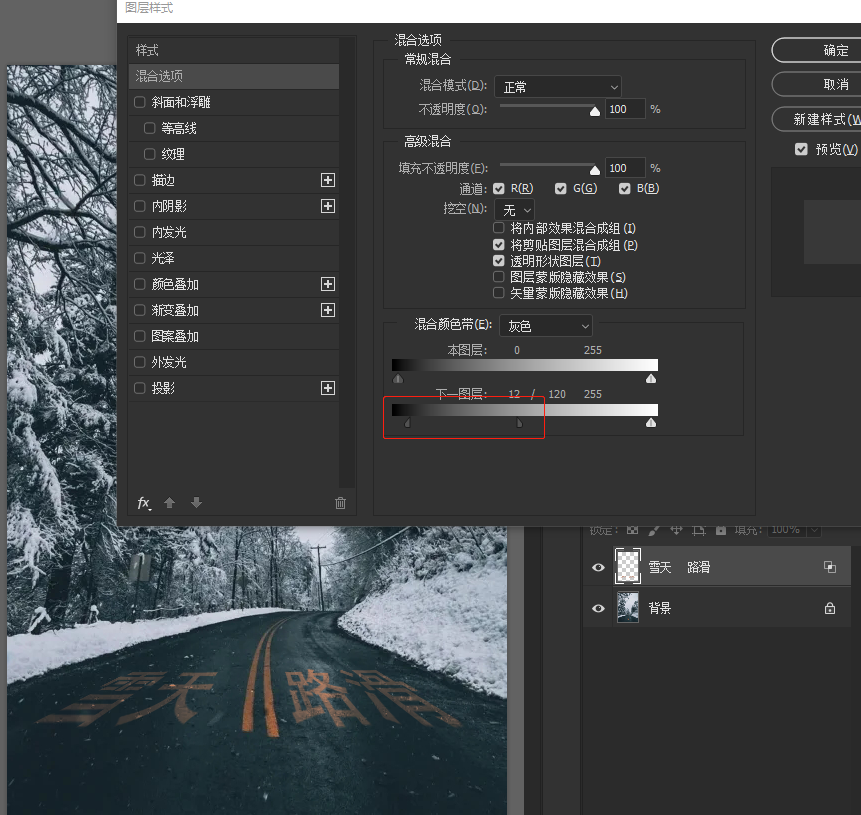
完成:
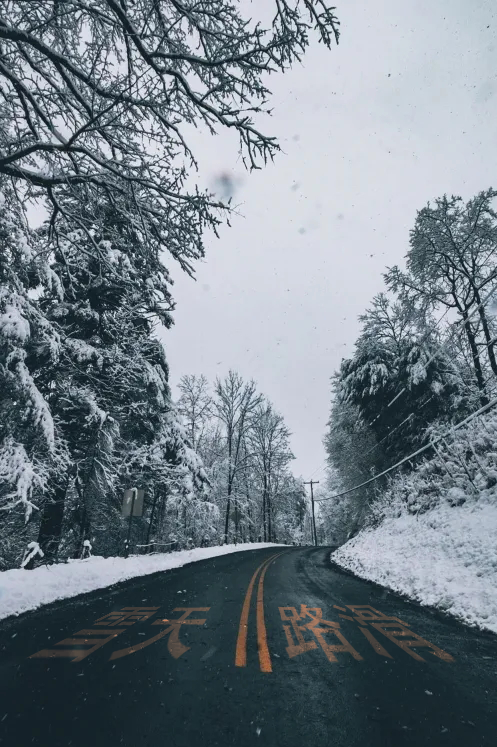
效果图:
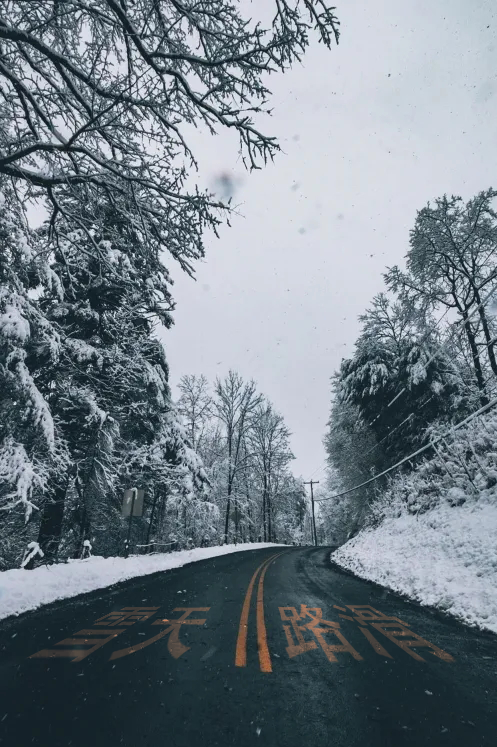
操作步骤:
第1步: 打开ps,打开路面素材图片
第2步 使用文字工具,在路面上输入要设计的文字,颜色可以选取路中双黄线的颜色,天和路的中间离开一些距离
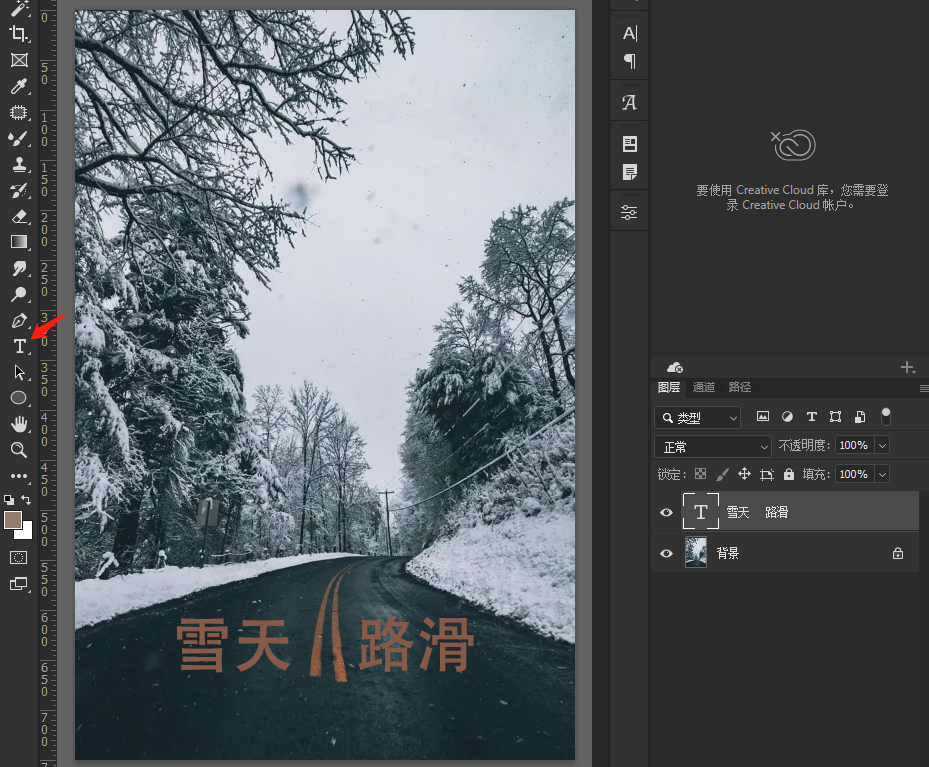
第3步 栅格化文字
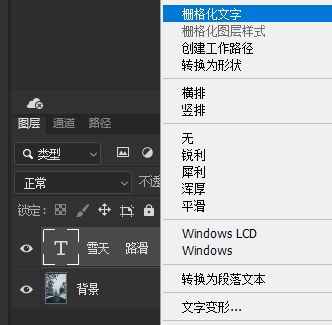
第4步 Ctrl+T,点击鼠标右键,选择透视,将文字按照路面的透视变换文字,透视调整好之后,点击Enter确定
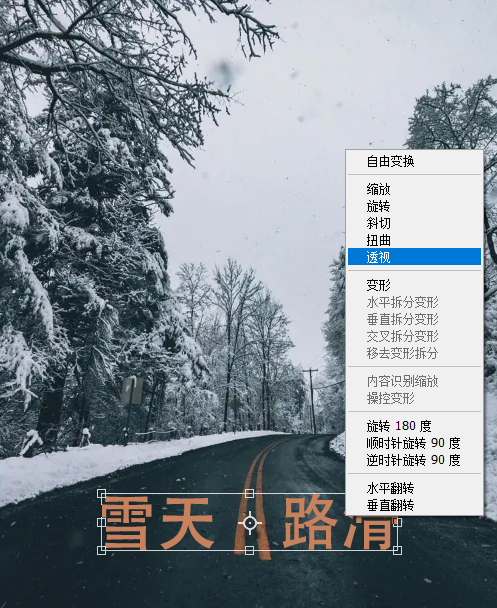
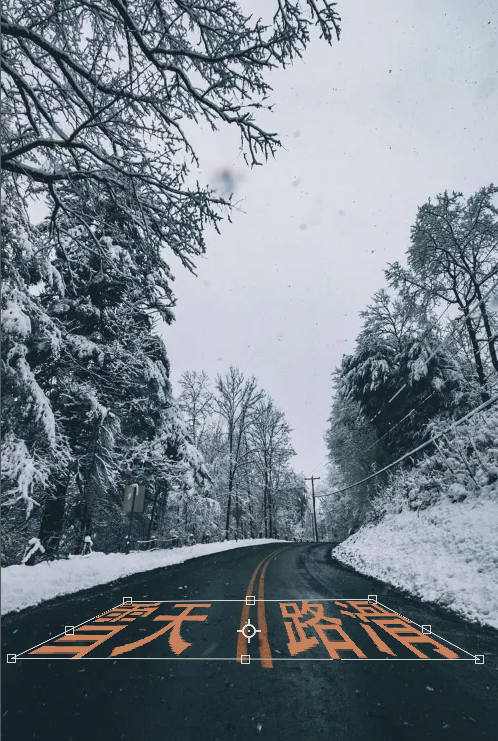
第5步 双击文字图层,按住Alt拉动下一图层的左边的小滑块
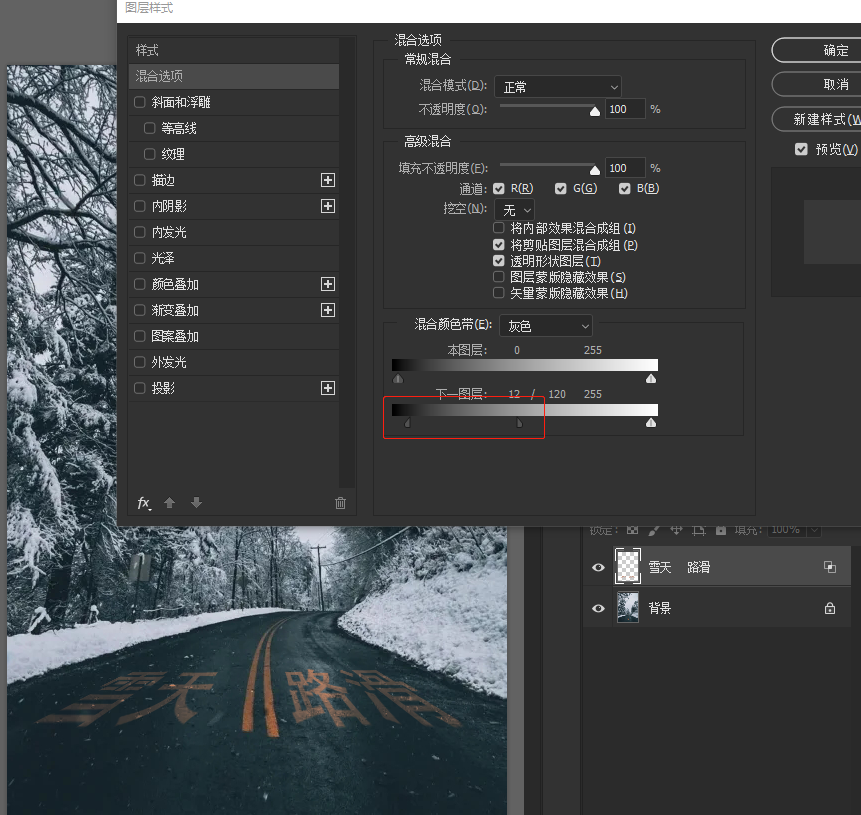
完成:
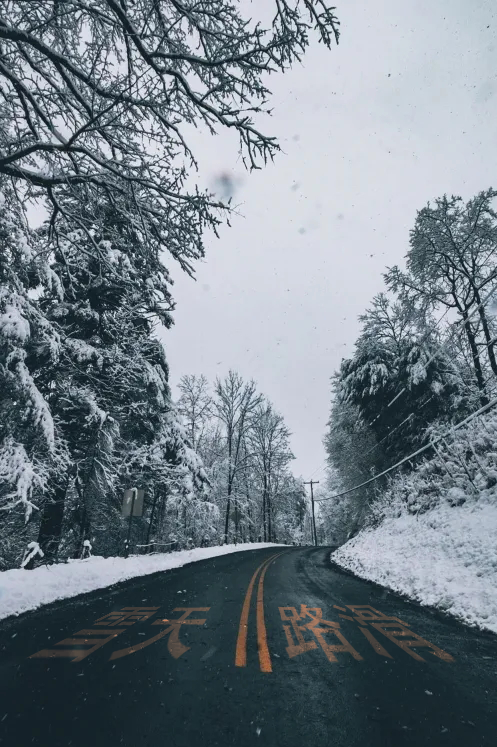
制作起来还是比较简单的,主要就是在制作的时候,文字要有延伸感,这样才可以达到逼真的效果,整体来说这样制作出了的文字可以达到和真实一样的效果,动手操练起来吧。







