今天跟大家分享一个利用笔刷制作逼真的玻璃效果的教程,这种效果相信在有的设计中,或者是写真中,尤其健身房海报宣传时经常简单,因为是一种力量的冲击感,给人一种视觉上比较震撼的效果,这种效果在PS中比较好完成,整个效果的重点在玻璃破碎效果上,这里我们通过PS中的画笔画出来,具体通过教程来学习一下吧。
效果图:

素材:

笔刷素材:http:///photoshop/sucai/2018/s913150.html
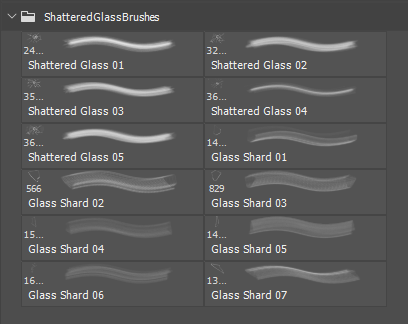
下面咱们来学习一下如何使用这款破碎玻璃画笔预设
操作步骤:
1
首先还是载入预设
我们点进编辑-预设-预设管理器
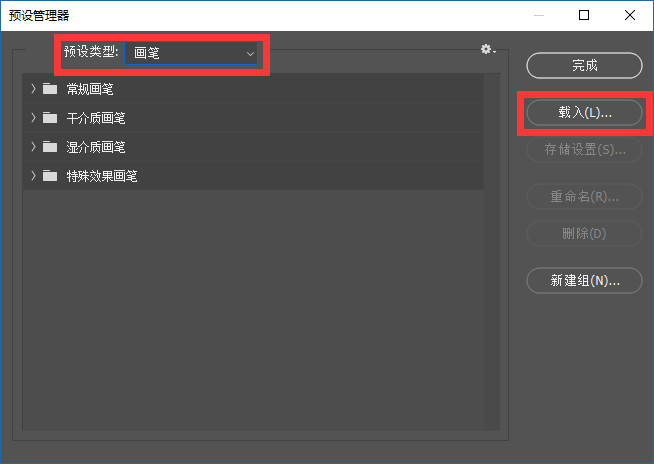
将预设类型改为画笔
点击载入
载入画笔预设
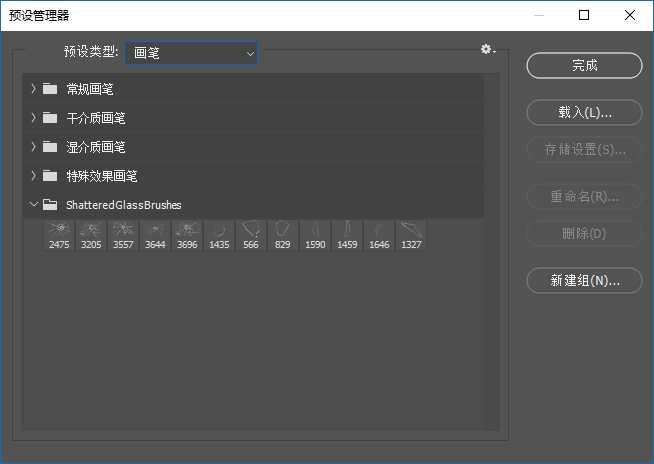
2
添加完预设以后
我们添加一张用来做效果的背景图
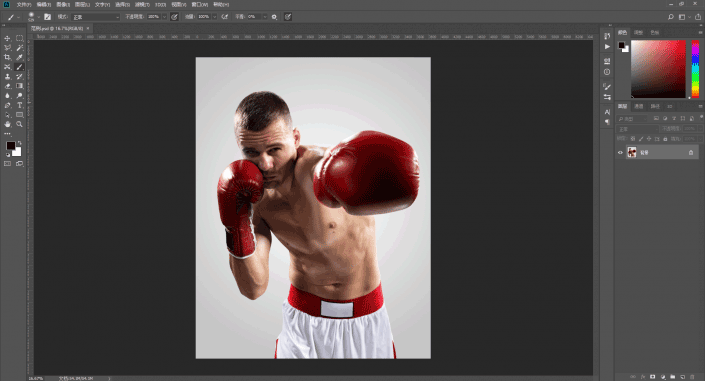
3
按Ctrl+J将它复制一份
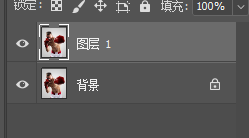
4
选中图层1
点击滤镜-模糊-高斯模糊
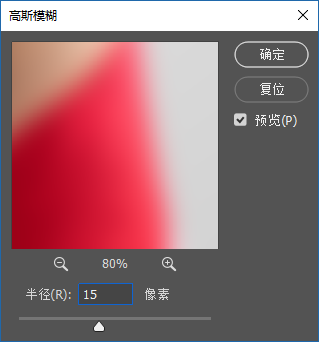
5
新建一个空图层
将前景色更改为dcfbff
按Alt+Delete使用前景色填充
接着将这个图层的混合模式修改为正片叠底

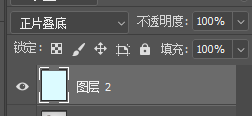
这样就可以快捷的模拟出蒙了一块玻璃的效果







