接下来运用【色阶】(快捷键:Ctrl+L),改变画面的对比度。
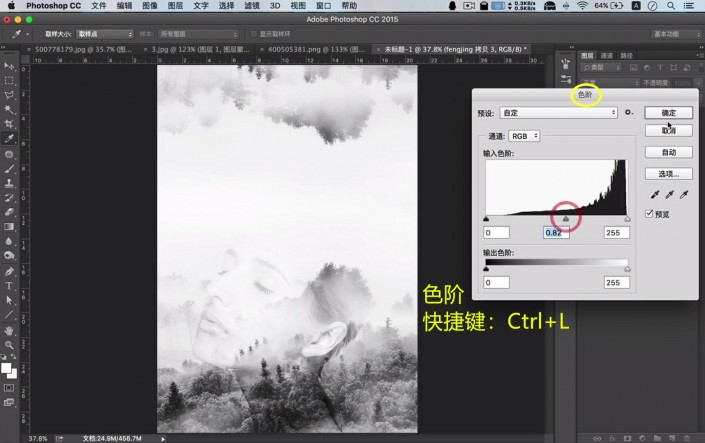
建议大家先排版后上色。
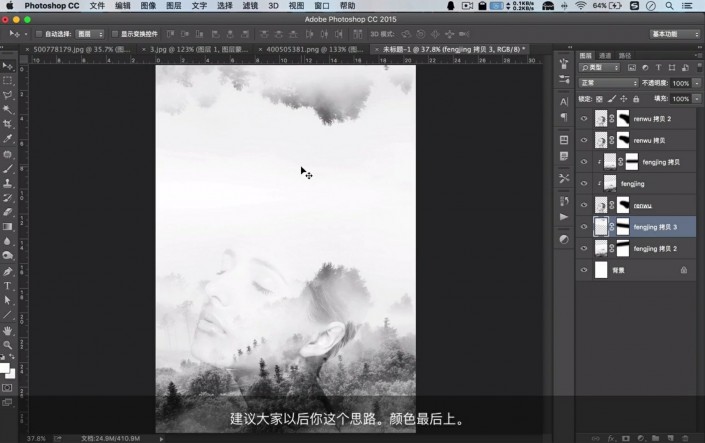
此处建议新手少用【宋体】,较难把控。
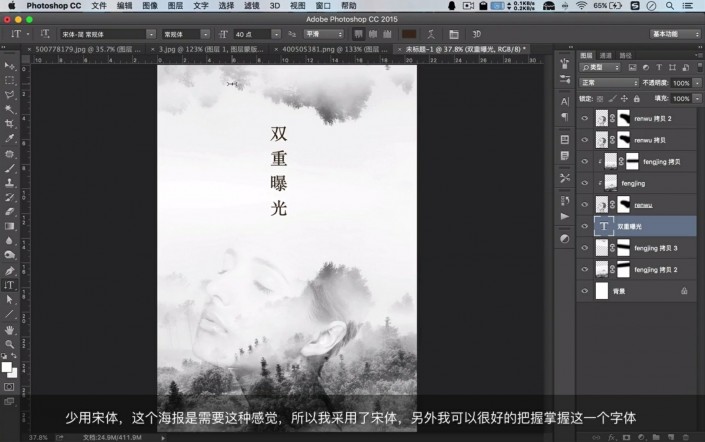
排版技巧tips:
①对文本进行变化,使版式具有设计感。中英文穿插,更显专业美观。
②适当应用图形,丰富版面。
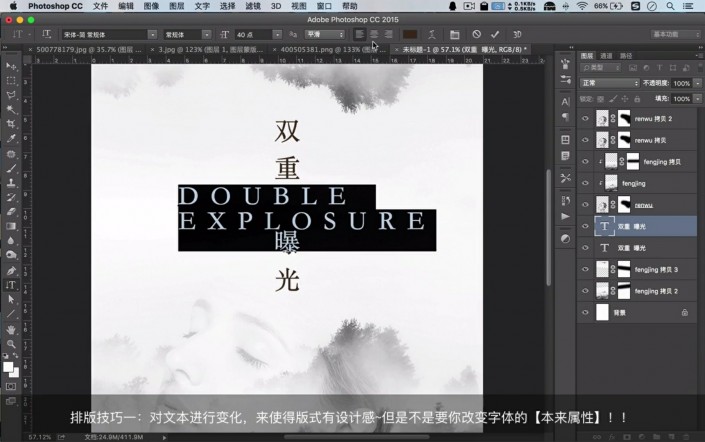

上图中左右仍显空荡,导入飞鸟素材。
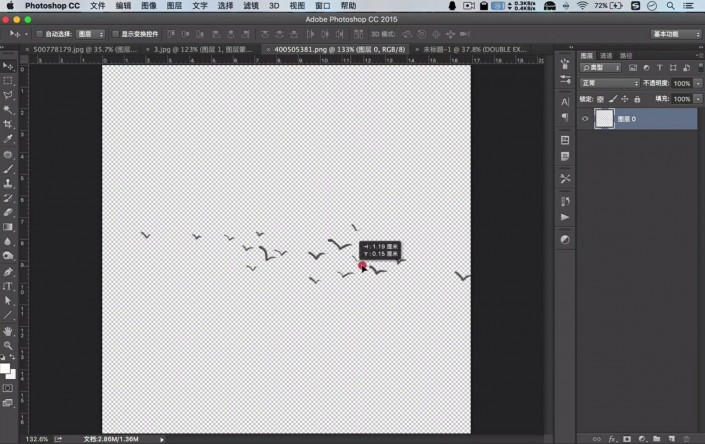
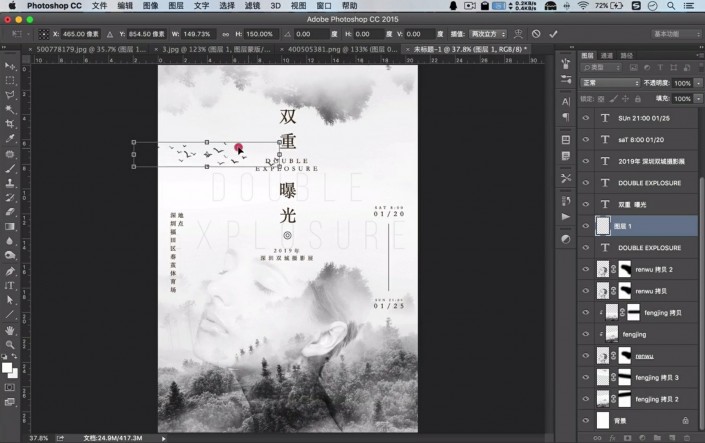
填补留白一定要适可而止,不要把整个画面做的太挤,要切记过犹不及!

以上操作完成了海报制作的大部分内容,需要对当前所有素材整合起来,按Ctrl+shift+Alt+E进行【盖印】。
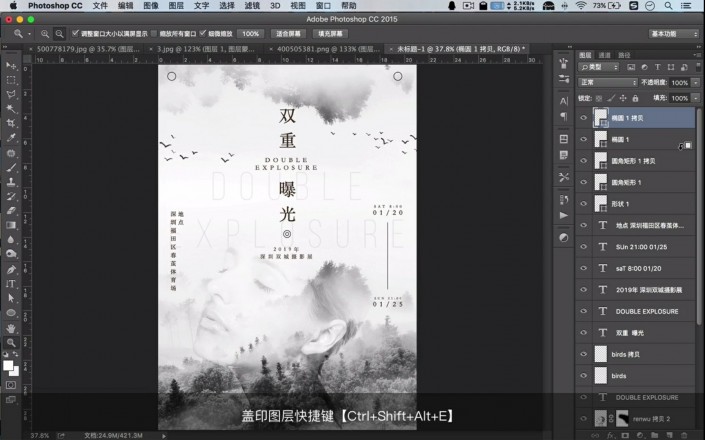
在右侧操作面板最下端,点中最中间的圆形图标,进行【调整图层】,选择【渐变映射】。
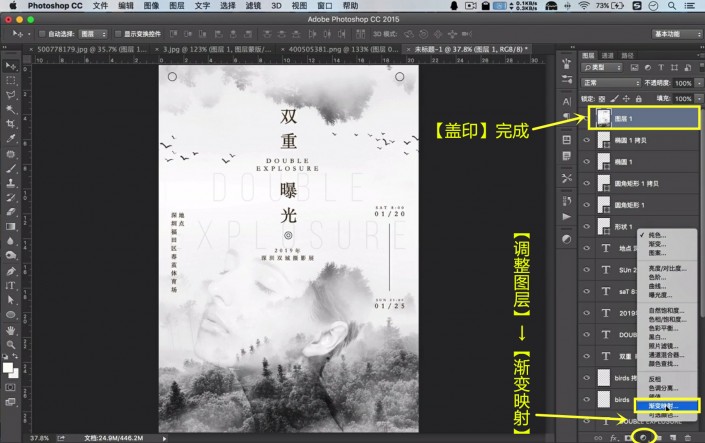
在众多【预设】中选择自己喜欢的。
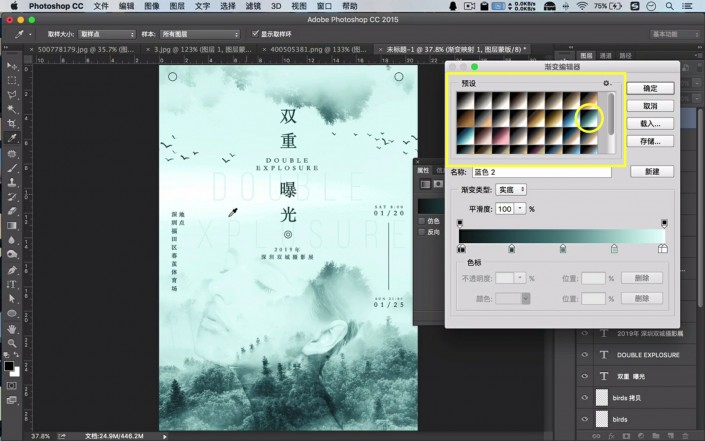
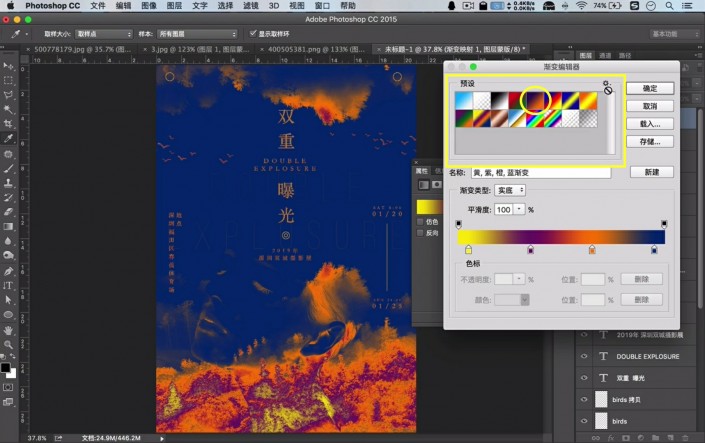
最后我选择了下图呈现的效果:
觉得这个作品怎么样呢?
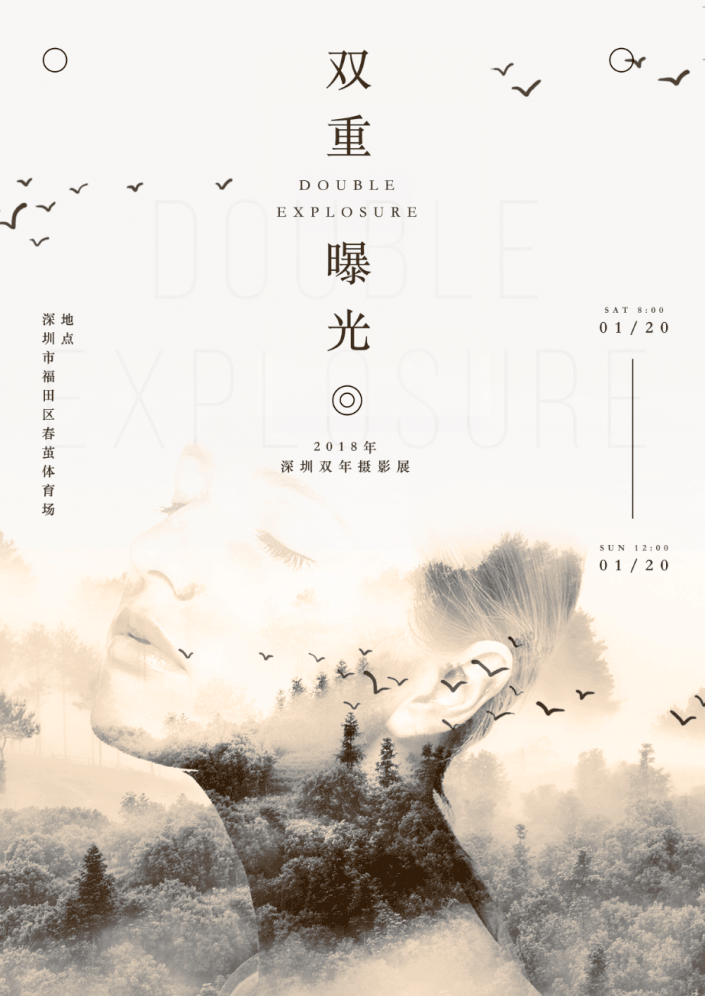
效果很有艺术感,具体还是需要同学们通过实例操作来制作,一起来学习一下吧。







