Photoshop翻译教程:调出酷酷男人帮效果Photoshopfan yi jiao cheng :diao chu ku ku nan ren bang xiao guo
作者:闪电儿 编译 教程来源:网页教学网
Photoshop调色教程,制作一种令人敬畏的一种效果。等哪天有空了,我再把该教程归入调色专题教程里面!
原图。

效果图:

本新闻共5
打开原图,然后按Ctrl U调整色相/饱和度

然后添加一个图层,进行渐变填充模式设置为柔光,不透明度设置50%。

本新闻共5
用照片滤镜给照片添加褐色调,不透明度设置为100%。

应用下面渐变。
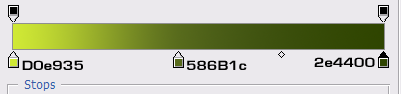
设置图层模式为柔光,不透明度30%,效果如下。

本新闻共5
应用图像,然后调整暗调和高光。
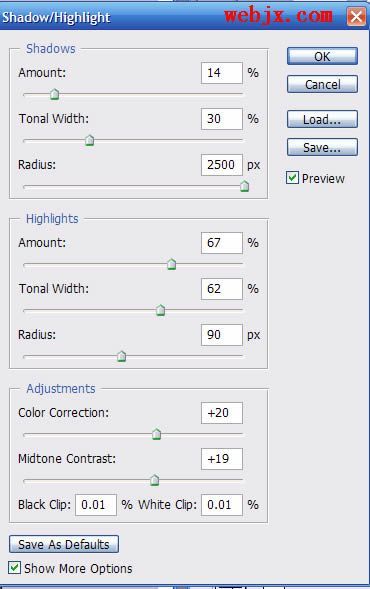
然后用蒙板盖住或者使用橡皮擦擦掉自己不喜欢的部分!效果如下。

锐化图片。

本新闻共5
再应用一个褐色调的渐变。

最后调整亮度/对比度,最终效果。
 简单的,我们教你,深奥的,你来分享,非主流照片|qqkongjian|feizhuliu|tupian|luntan|psjiaocheng|bishua|ruanjian|chajian|xiazai|psxiazai|qqkongjiandaima
简单的,我们教你,深奥的,你来分享,非主流照片|qqkongjian|feizhuliu|tupian|luntan|psjiaocheng|bishua|ruanjian|chajian|xiazai|psxiazai|qqkongjiandaima
作者:闪电儿 编译 教程来源:网页教学网
Photoshop调色教程,制作一种令人敬畏的一种效果。等哪天有空了,我再把该教程归入调色专题教程里面!
原图。

效果图:

本新闻共5
打开原图,然后按Ctrl U调整色相/饱和度

然后添加一个图层,进行渐变填充模式设置为柔光,不透明度设置50%。

本新闻共5
用照片滤镜给照片添加褐色调,不透明度设置为100%。

应用下面渐变。
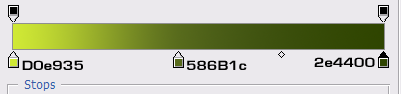
设置图层模式为柔光,不透明度30%,效果如下。

本新闻共5
应用图像,然后调整暗调和高光。
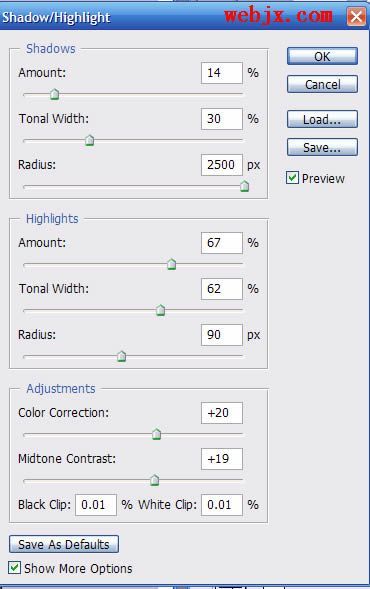
然后用蒙板盖住或者使用橡皮擦擦掉自己不喜欢的部分!效果如下。

锐化图片。

本新闻共5
再应用一个褐色调的渐变。

最后调整亮度/对比度,最终效果。
 简单的,我们教你,深奥的,你来分享,非主流照片|qqkongjian|feizhuliu|tupian|luntan|psjiaocheng|bishua|ruanjian|chajian|xiazai|psxiazai|qqkongjiandaima
简单的,我们教你,深奥的,你来分享,非主流照片|qqkongjian|feizhuliu|tupian|luntan|psjiaocheng|bishua|ruanjian|chajian|xiazai|psxiazai|qqkongjiandaima







