非主流照片制作处理 --Ps简单制作照片柔光效果照片处理小技巧,用Photoshop简单制作照片柔光效果,效果非常不错,而且还有点梦幻效果。
为了让新手更快速的掌握制作方法,我们使用下面这个最新版PS工具
打开原图,复制图层。

执行高斯模糊,半径3px。按D设置默认颜色,之后执行“滤镜”“扭曲”“扩散亮光”,设置如下,设置该图层的不透明度为60%。
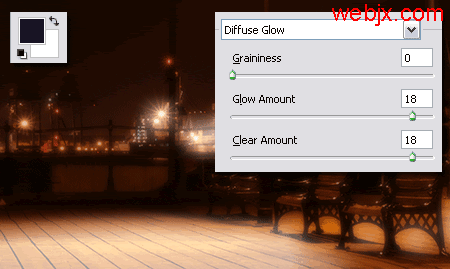
按Ctrl E合并图层,执行USM锐化滤镜,按Ctrl F重复应用滤镜2-3次。
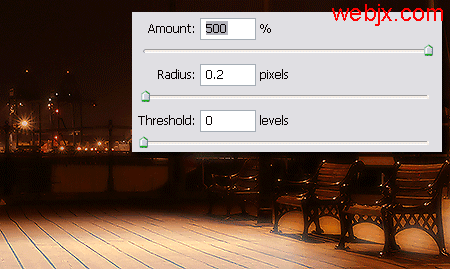
为了让新手更快速的掌握制作方法,我们使用下面这个最新版PS工具
打开原图,复制图层。

执行高斯模糊,半径3px。按D设置默认颜色,之后执行“滤镜”“扭曲”“扩散亮光”,设置如下,设置该图层的不透明度为60%。
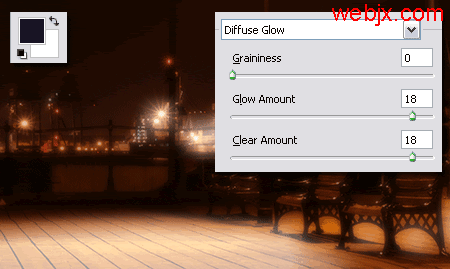
按Ctrl E合并图层,执行USM锐化滤镜,按Ctrl F重复应用滤镜2-3次。
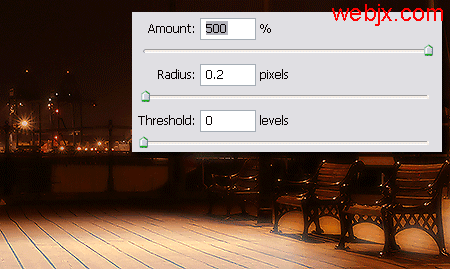
创建新图层,绘制如下多边形区域,设置白色到透明径向填充,之后执行高斯模糊滤镜,模糊半径为60px。 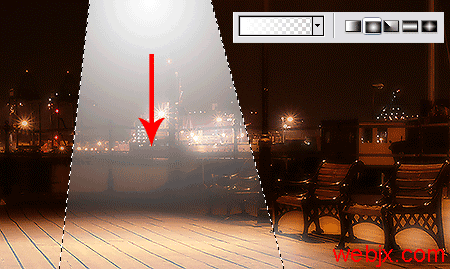
降低不透明度为50%。最终效果如下。 
另外一种效果。 








