通过上一步的混合,已经基本制作得到多重曝光的效果。在本例中,是要将整体调整为单色效果,因此在得到基本的效果后,首先来对整体的色彩进行调整。首先,单击"图层"面板中的创建新的填充或调整图层按钮,在弹出的菜单中选择"黑白"命令,在接下来弹出的"属性"面板中设置其参数。
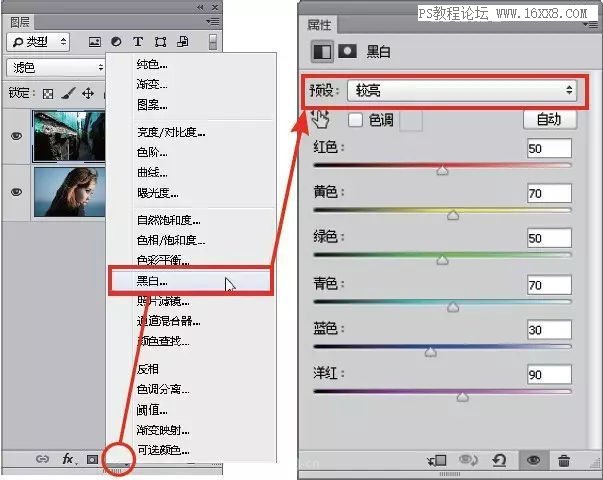
在"属性"面板中调整好参数后,即可将照片处理为灰度效果,如下图所示,并创建得到一个对应的调整图层"黑白1",在有需要的时候,可以双击其缩览图,在弹出的"属性"面板中继续调整参数。在后面的操作中,我们将继续使用其他的调整图层进行操作。
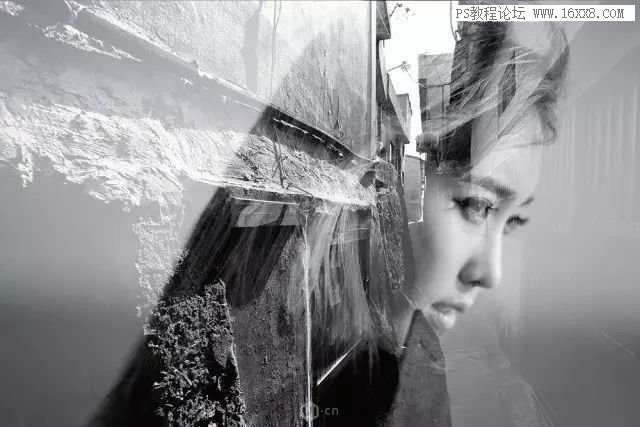
三、调整照片亮度并着色
按照第2步中的方法,再创建"亮度/对比度"调整图层,在弹出的"属性"面板中设置参数,以增强照片的对比度,同时创建得到调整图层"亮度/对比度1"。
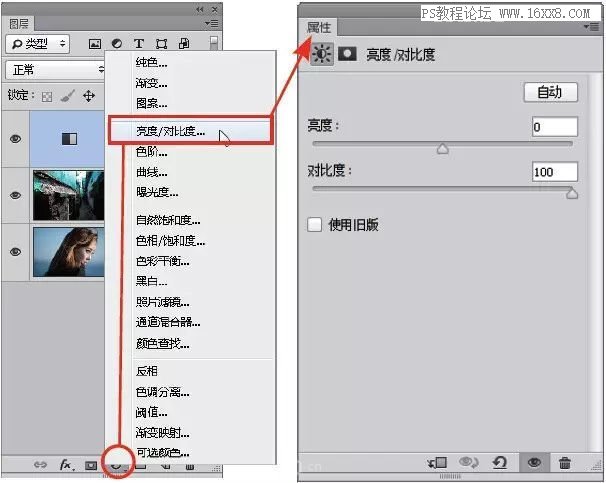

然后,再创建"色彩平衡"调整图层,分别选择"阴影"和"中间调"选项并设置参数,从而为照片叠加色彩。
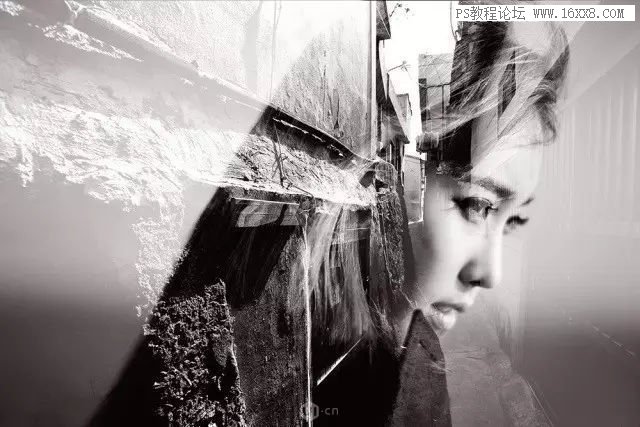
四、隐藏多余照片
至此,照片整体的色调已经基本调整完成,下面来针对人像外围进行调整,使之变得更亮,以突出人物主体的轮廓感。
选择"图层1",单击"图层"面板底部的添加图层蒙版按钮,为"图层1"添加图层蒙版。下面来编辑图层蒙版,用来隐藏照片。选择画笔工具,在照片中单击右键,在弹出的画笔选择器中设置画笔的大小、硬度等属性,也可以在工具选项中进行设置。







