第5步
将此图层的混合模式更改为屏幕。然后去图层>图层蒙版>显示全部添加一个空白图层蒙版。之后,按键盘上的D重置色板和X以交换它们,然后转到“滤镜”>“渲染”>“云彩”。
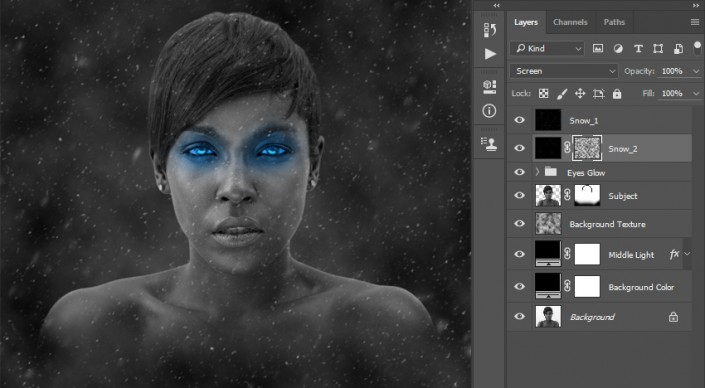
步骤6
将此图层的混合模式更改为“屏幕”,并将“不透明度”设置为45%。

步骤7
在“属性”面板中,将图层蒙版的“密度”设置为80%。
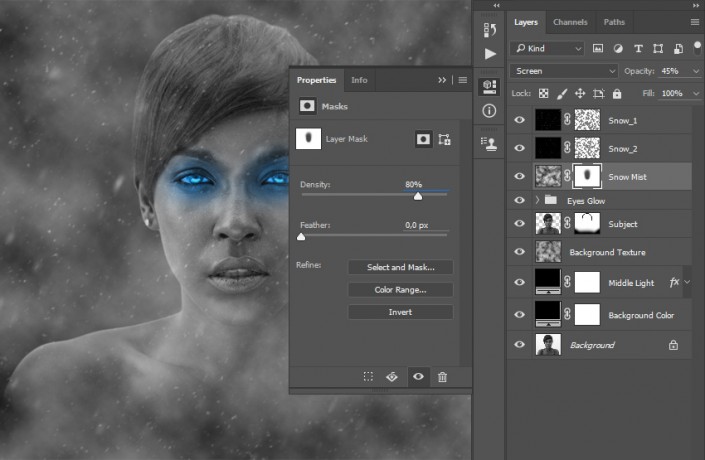
6.如何做最后的调整
步骤1
在本节中,我们将对设计进行最后的调整。选择Snow_1图层,然后转到图层>新建调整图层>色彩平衡,以创建新的色彩平衡调整图层,并将其命名为“颜色外观”。

第2步
将此图层的混合模式更改为柔光,并将“不透明度”设置为40%。
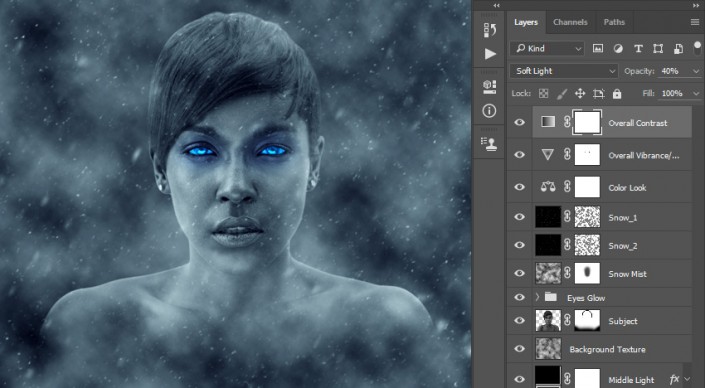
第3步
将此图层的混合模式更改为强光,并将其命名为“全面锐化”。


整个教程就完成了,同学们可以一边操作一边思考,结合教程,做出自己的感觉来。







