Photoshop教程:非 主 流 FeiZhuLiu风景签名图片制作教程作者:translate 来源:中国教程网
【简 介】
写给朋友的教程,顺便带上来一起学习...对播!!! 这个效果在很多平时非们的签名图上都出现过,很简单...每张图的意境不一样, 所以我做的可能差点!!! 但你们做的好看就是啦~~ 好啦!!开始...原图:

效果图:

签名图:

1.复制背景层
图1 如图:
如图:
图2
打开“图象-调整-照片滤镜头”
图3
2.参数调整如图
图4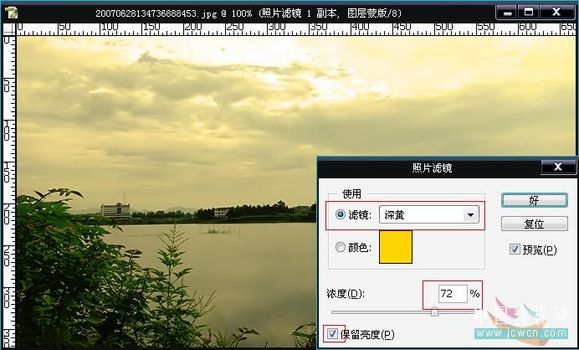
注意~~~~~
图5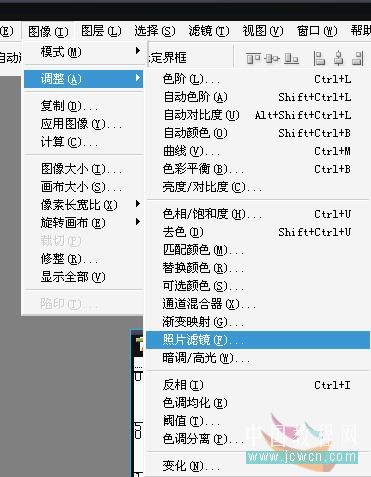
像这样就不能调图层模式了...
图6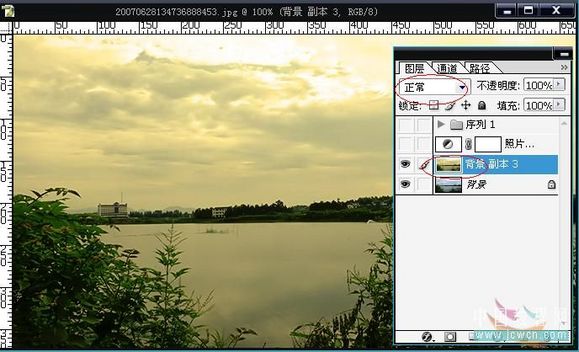
把图层模式改为“线形加深”
图7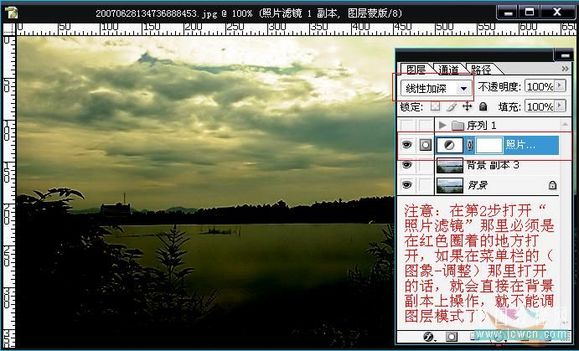
按crtl e 合并图层
图8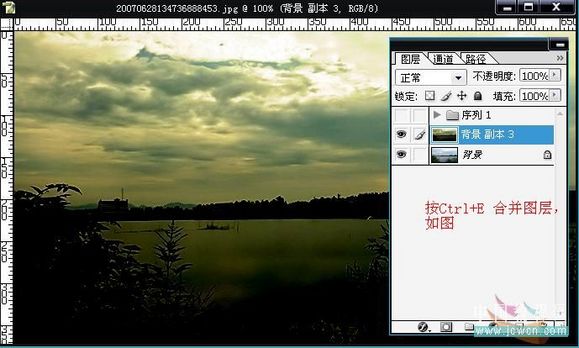
把背景 副本的图层模式改为“强光”,如图
图9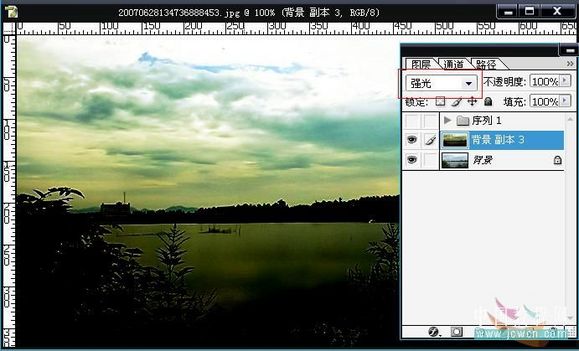
按ctrl alt e 进行盖印,使效果更加有力
图10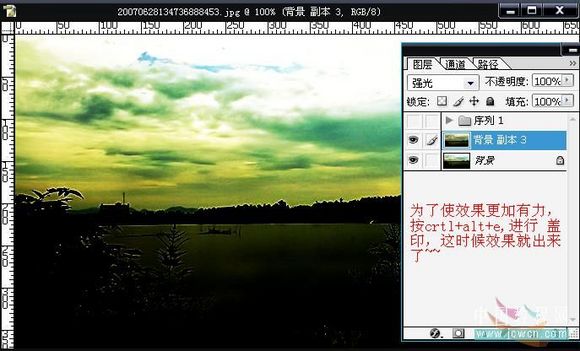
选一个自己有感觉的部分,加上字体,简单制作为签名
结束........... baibai ....
【简 介】
写给朋友的教程,顺便带上来一起学习...对播!!! 这个效果在很多平时非们的签名图上都出现过,很简单...每张图的意境不一样, 所以我做的可能差点!!! 但你们做的好看就是啦~~ 好啦!!开始...原图:

效果图:

签名图:

1.复制背景层
图1
 如图:
如图: 图2

打开“图象-调整-照片滤镜头”
图3

2.参数调整如图
图4
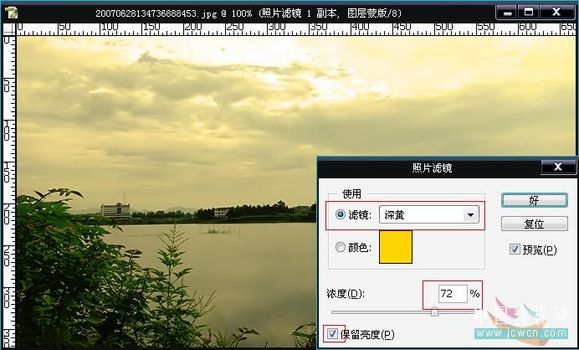
注意~~~~~
图5
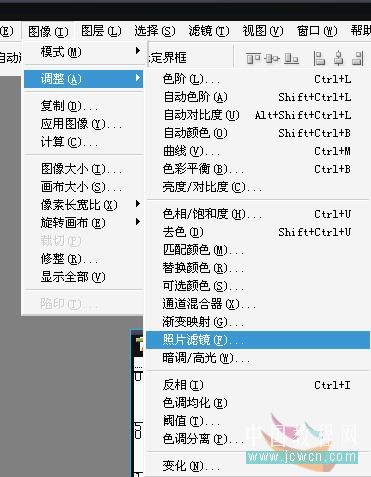
像这样就不能调图层模式了...
图6
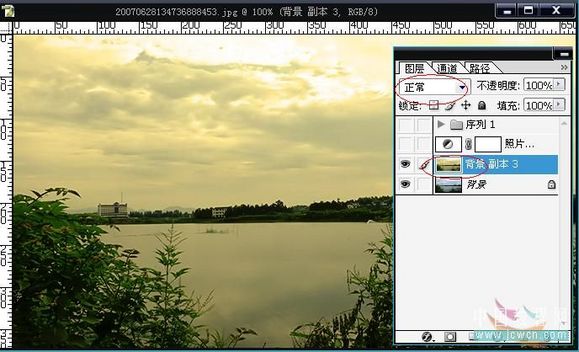
把图层模式改为“线形加深”
图7
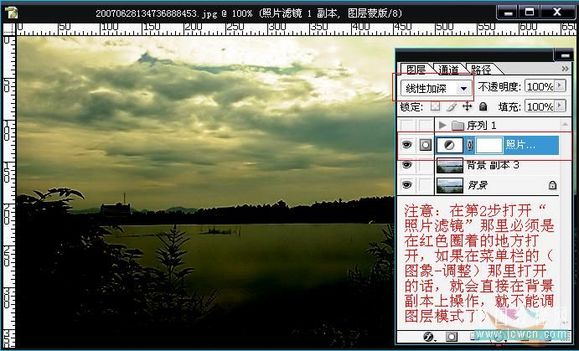
按crtl e 合并图层
图8
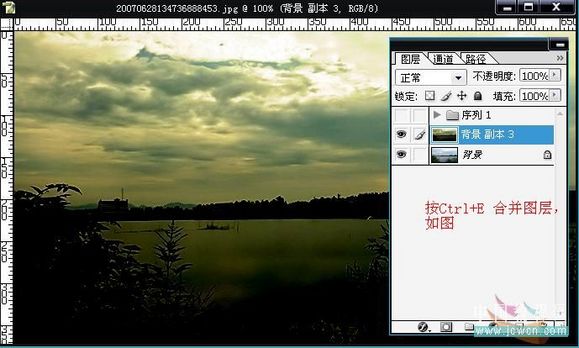
把背景 副本的图层模式改为“强光”,如图
图9
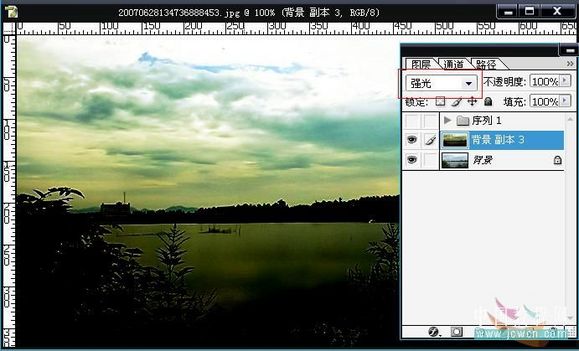
按ctrl alt e 进行盖印,使效果更加有力
图10
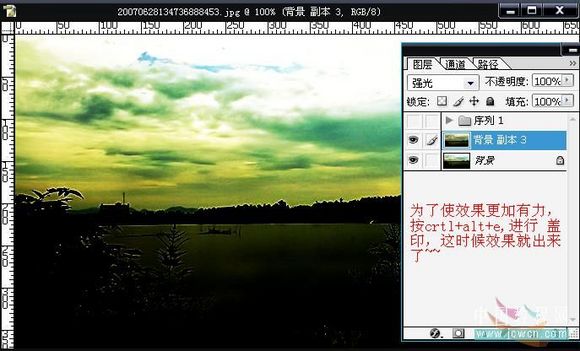
选一个自己有感觉的部分,加上字体,简单制作为签名
结束........... baibai ....
搜索更多相关主题的帖子:教程 Photoshop 主流 风景 中国







