选中白色部分然后按键盘上的delete
这样就简单的抠出了人物的部分
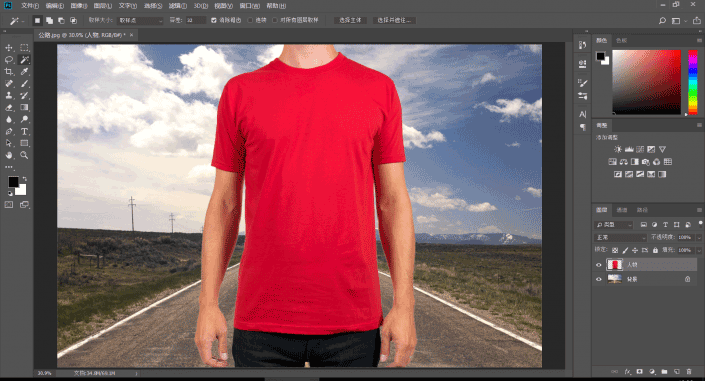
4下面我们选出衣服的部分
这里我们可以使用快速选择工具
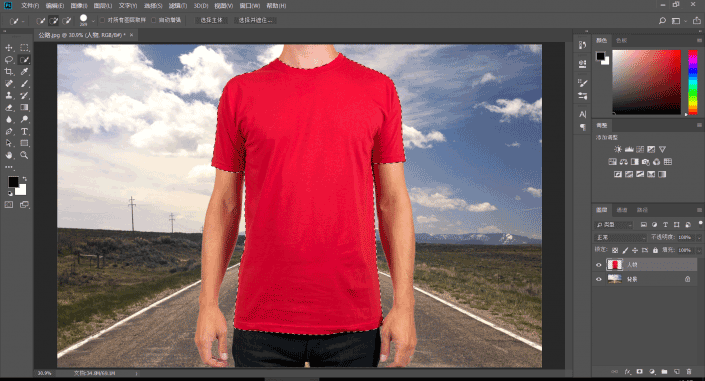
然后Ctrl+J
将人物衣服的部分单独复制出来等会要用
这里可以将新图层命名为“衣服”
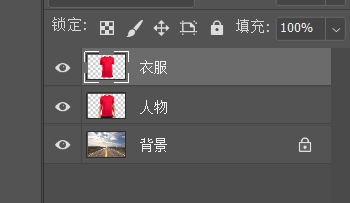
5按住Ctrl左键单击衣服图层的预览图部分
以选中衣服选区
点回人物图层
右键-选择反向
(选择反向需要切换到选区工具才会有)

然后为它添加一个蒙板

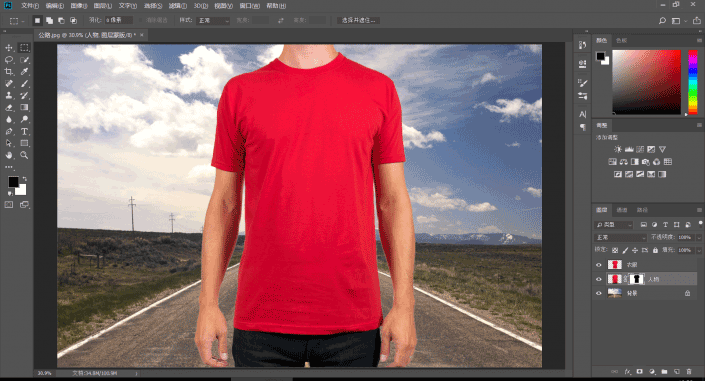
6关闭衣服图层的眼睛
放大后我们能看到相对背景有一些很明显的残留
使用画笔工具
前景色设置为纯黑色
选中蒙板
在蒙版中绘制就可以擦去这些部分
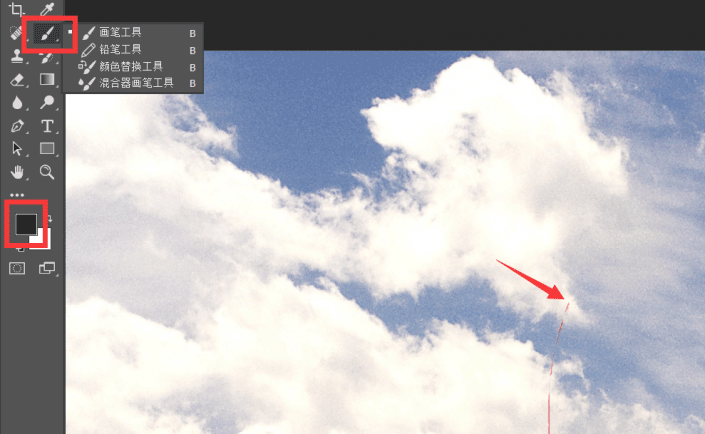
可以看到现在画面中是比较干净了
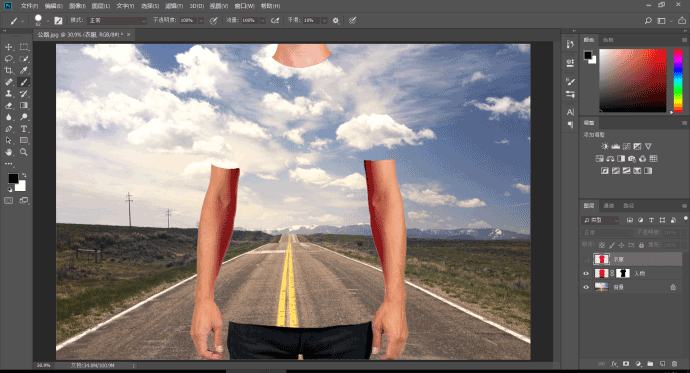
下面我们需要把衣服的褶皱给还原上去
7我们打开衣服图层的眼睛
按快捷键Shift+Ctrl+U
为衣服去色
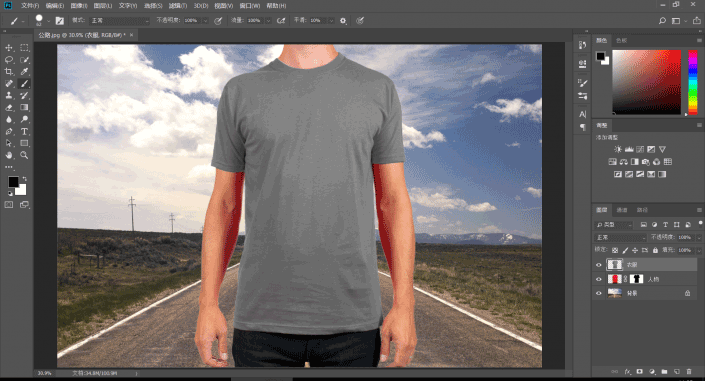
8将衣服图层的混合方式改为线性光
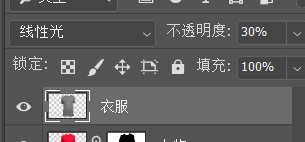
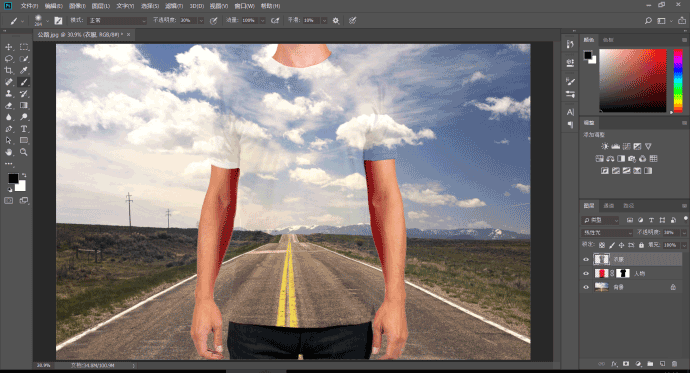
这样衣服的褶皱就显示出来了
但是明显还不够
9我们为衣服添加一个亮度/对比度调整图层
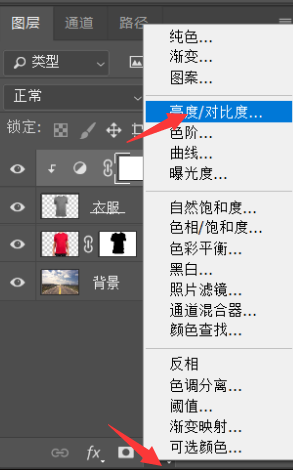
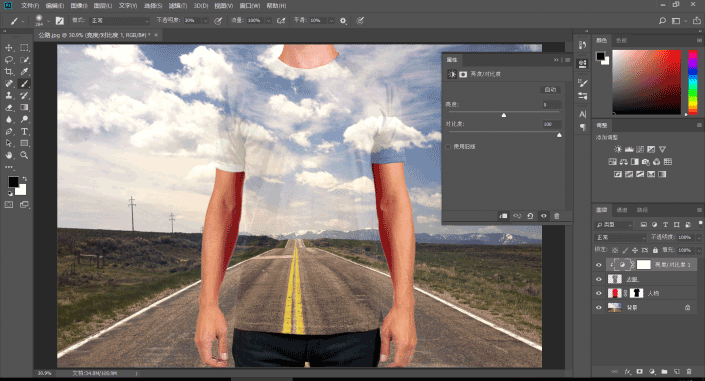
参数实际上是要根据图片本身去多多尝试的
总的目的就是加深暗面提亮亮面
让衣服褶皱凸显出来
就是这么简单,就是这么快速,同学们快来学习一下吧。







