13、按Ctrl + J 把天空素材复制一层,按住Alt键添加图层蒙版,然后用透明度较低柔边白色画笔把山峰与天空的衔接部分涂抹一下,效果如下图。

<图27>
14、新建一个图层,用套索工具勾出下图所示的选区,羽化25个像素后填充橙红色:#E2865D,取消选区后把混合模式改为“叠加”,效果如下图。
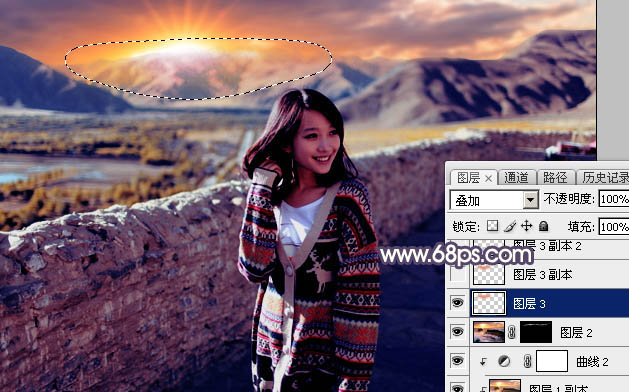
<图28>
15、按Ctrl + J 把当前图层复制一层,混合模式改为“柔光”,效果如下图。
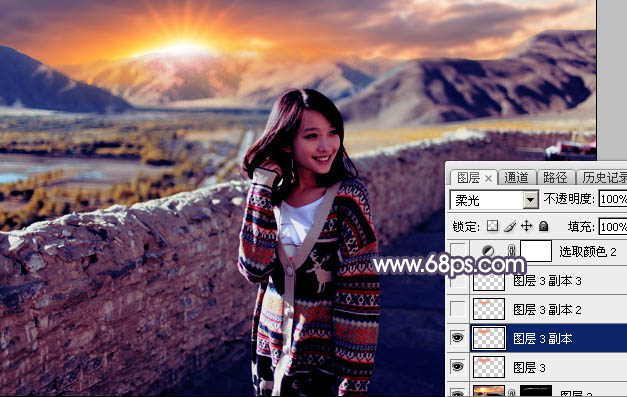
<图29>
16、按Ctrl + J 把当前图层复制一层,混合模式改为“滤色”,效果如下图。

<图30>
17、按Ctrl + J 把当前图层复制一层,按Ctrl + T 稍微缩小一点,效果如下图。这几步给图片增加橙黄色高光。

<图31>
18、创建可选颜色调整图层,对蓝、洋红、白、黑进行调整,参数设置如图32 - 35,效果如图36。这一步主要把图片中的蓝色及洋红色调暗,并微调高光及暗部颜色。
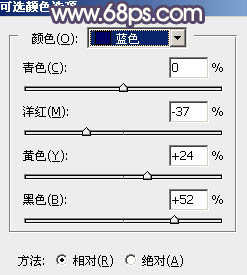
<图32>
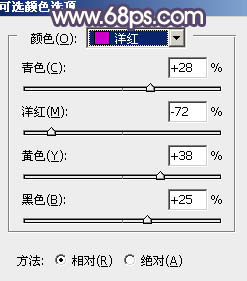
<图33>
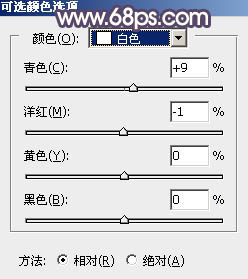
<图34>
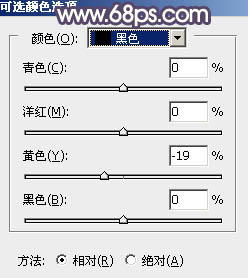
<图35>

<图36>
19、创建曲线调整图层,对RGB,蓝通道进行调整,参数及效果如下图。这一步增加图片明暗对比。
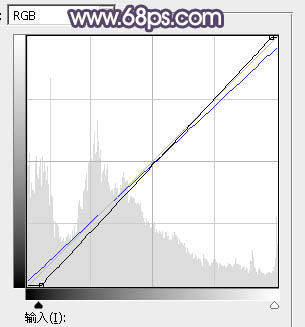
<图37>

<图38>
20、把背景图层复制一层,按Ctrl + Shift + ] 置顶,用钢笔工具把人物部分抠出来,转为选区后添加图层蒙版,效果如下图。

<图39>







