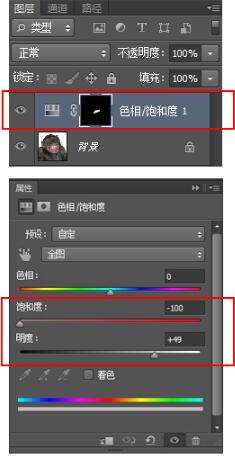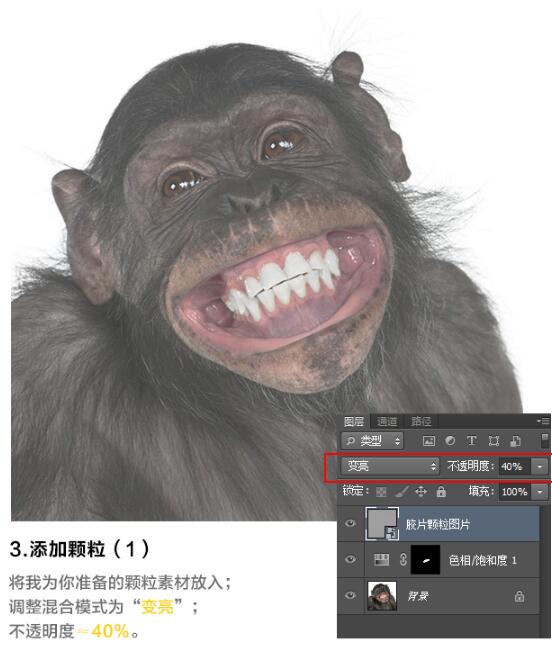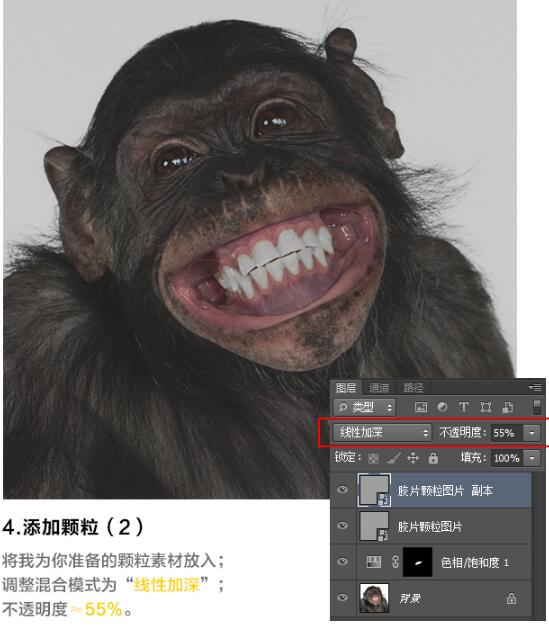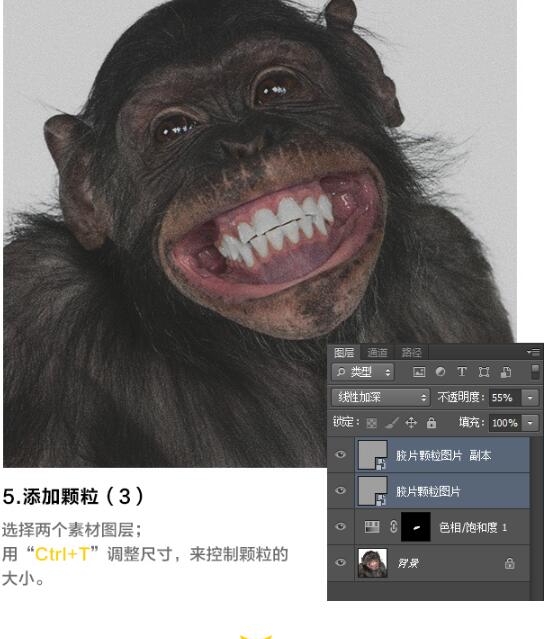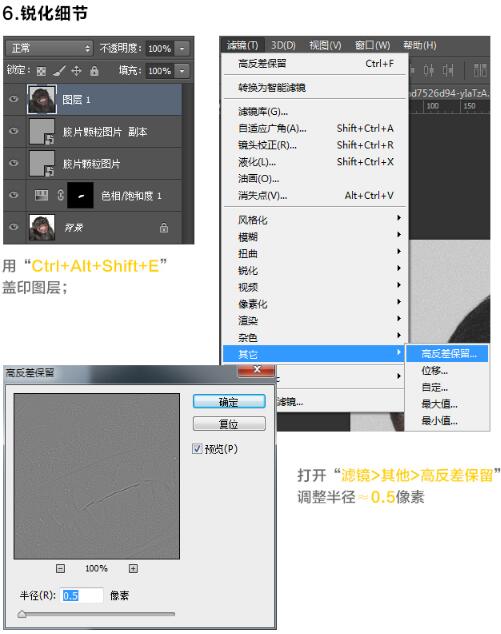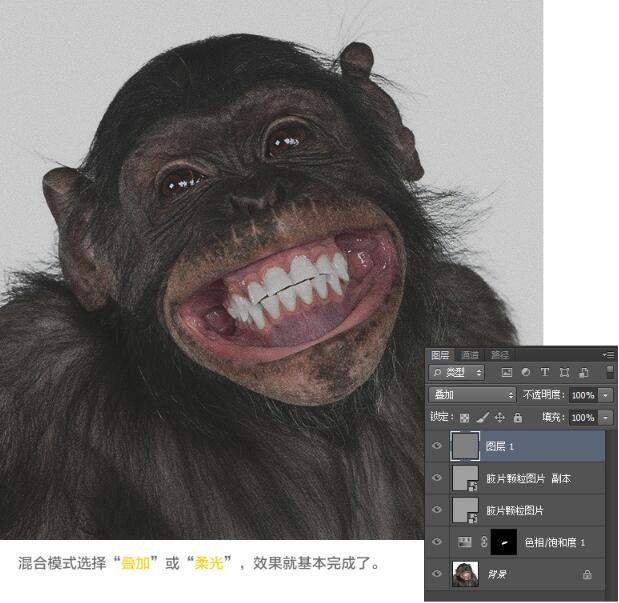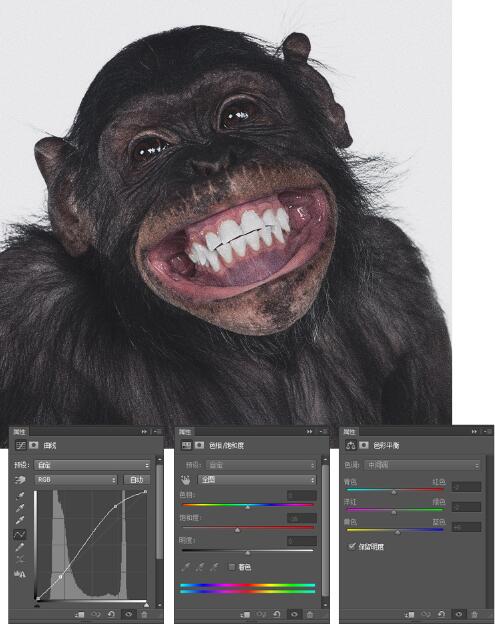本篇教程通过PS给所需图片增加颗粒感,使图片富有质感、增强视觉、显得更清晰,颗粒感也是胶片特有的,学会此技巧的同学们也可以用于伪胶片制作,同学们一起来学习一下吧。
效果图:

原图:

我们教程开始时,您下车还来得及
操作步骤:
1.不下车就打开为你准备的大猩猩素材吧

2.给猩猩洗牙
新建一个“色柜/饱和度”调整图层;
调整饱和度、明度;
给“色框地”的
蒙版填充黑色;
再用白色画笔给猩猩“刷牙”。

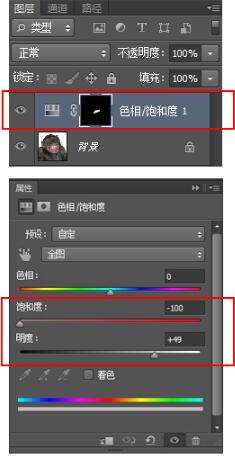
3.添加颗粒(1)
将我为你准备的颗粒素材放入;
调整混合模式为“变”;
不透明度40%。
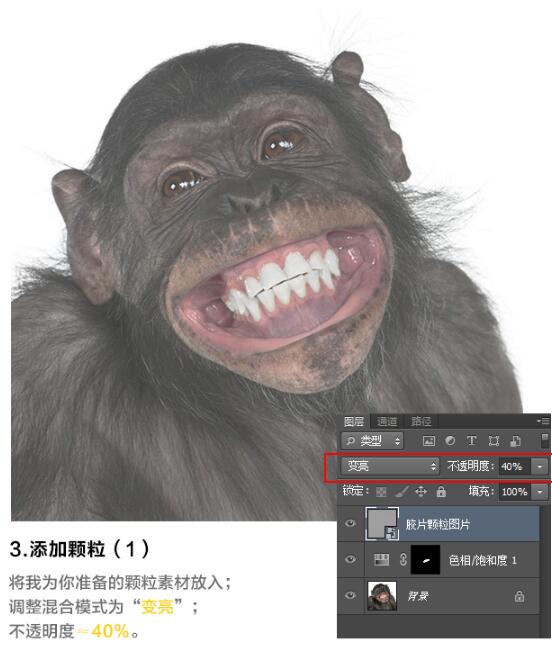
4.添加颗粒(2)
将我为你准备的颗粒素材放入;
调整混合模式为“线性加深”;
不透明度55%。
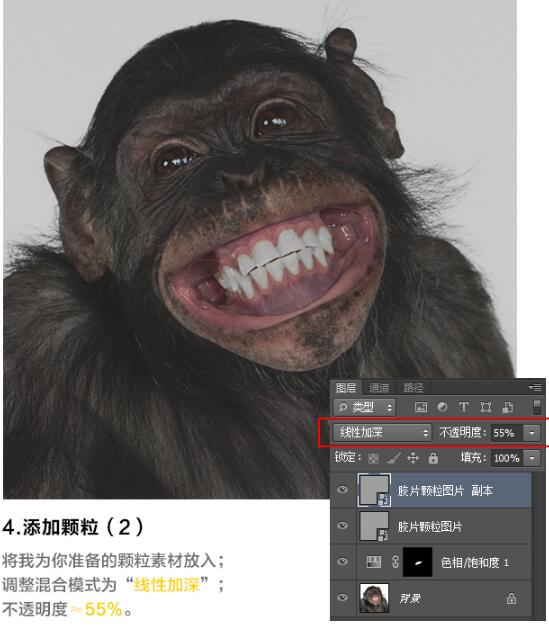
5.添加颗粒(3)
选择两个素材图层;
用“Ctrl+T”调整尺寸,来控制颗粒的
大小。
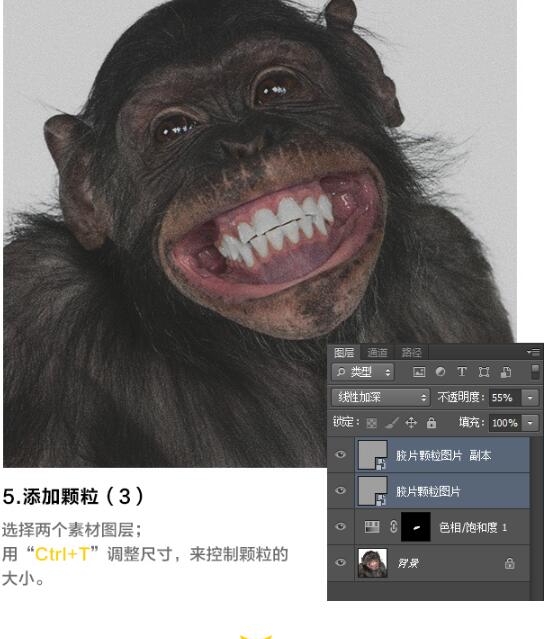
6.锐化细节
用“Crl+Alt+Shift+E”盖印图层;
打开“滤镜>其他>高反差保留”
调整半径0.5像素
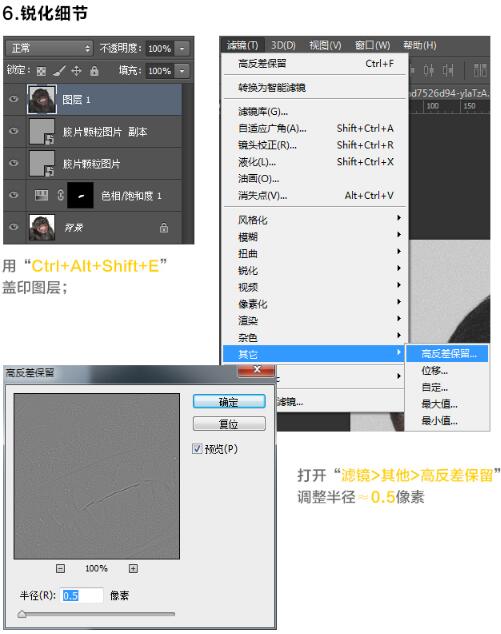
混合模式选择“叠加”或“柔光”,效果就基本完成
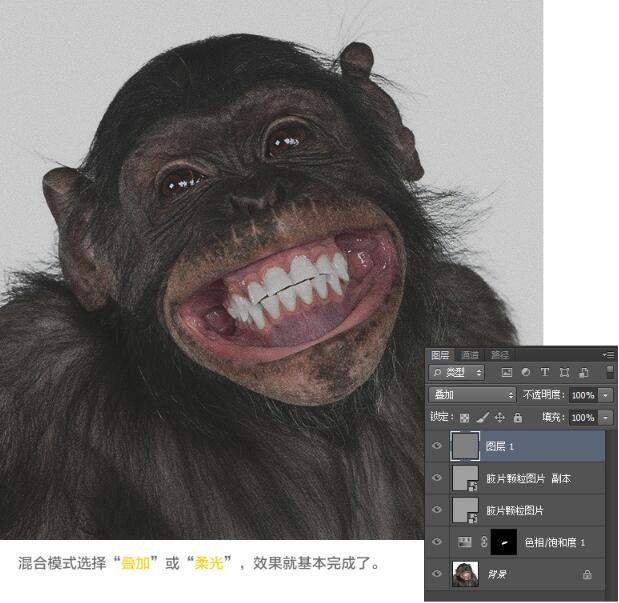
7.调整颜色
依次调整“对比度”、“饱和度”、“色彩平衡”。(根据实际情况调整)
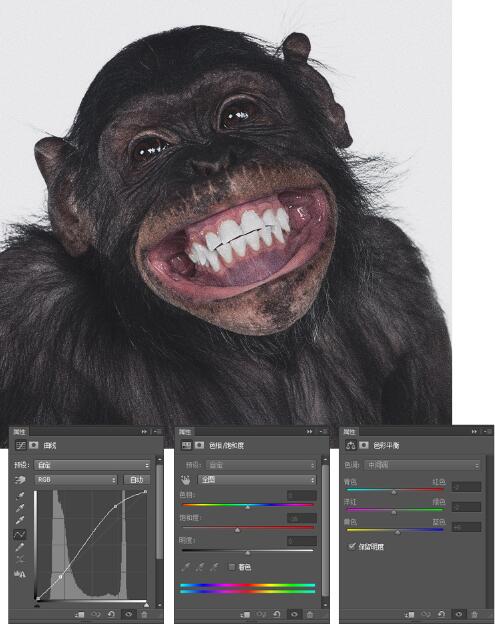
完成:

我们做过很多人的修饰,这次是拿醒醒来做例子,可能更直观点,谁叫同学们不下车呢,增加颗粒感以及美白牙齿的方法你GET到了吗?