然后转到“滤镜”>“锐化”>“智能锐化”,并将“数量”设置为250%,将“半径”设置为1.5像素,然后将移去设为高斯模糊,如下所示:
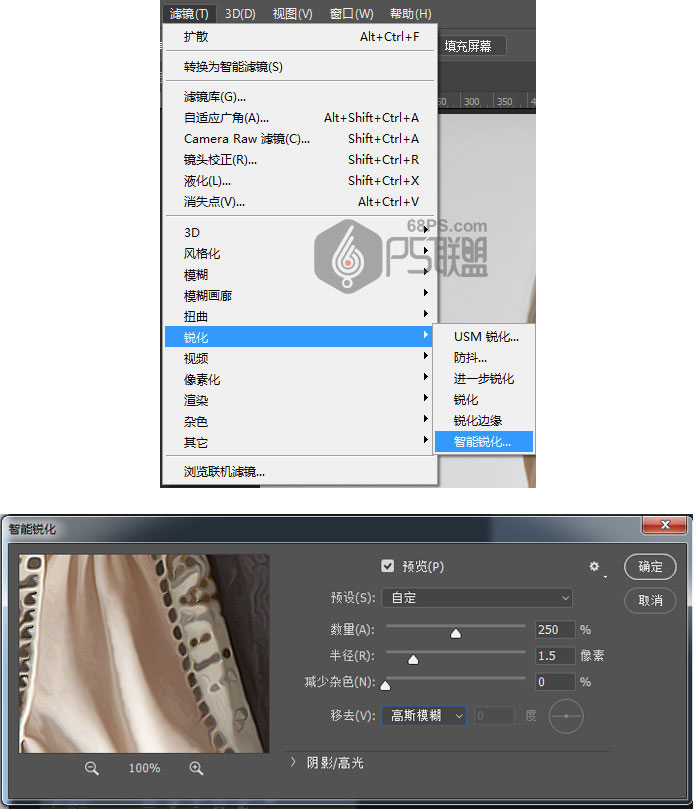 步骤12
步骤12
转到滤镜>杂色>减少杂色,并且设置强度至5,保留细节至0%,减少杂色到54%和锐化细节至0%,如下所示:
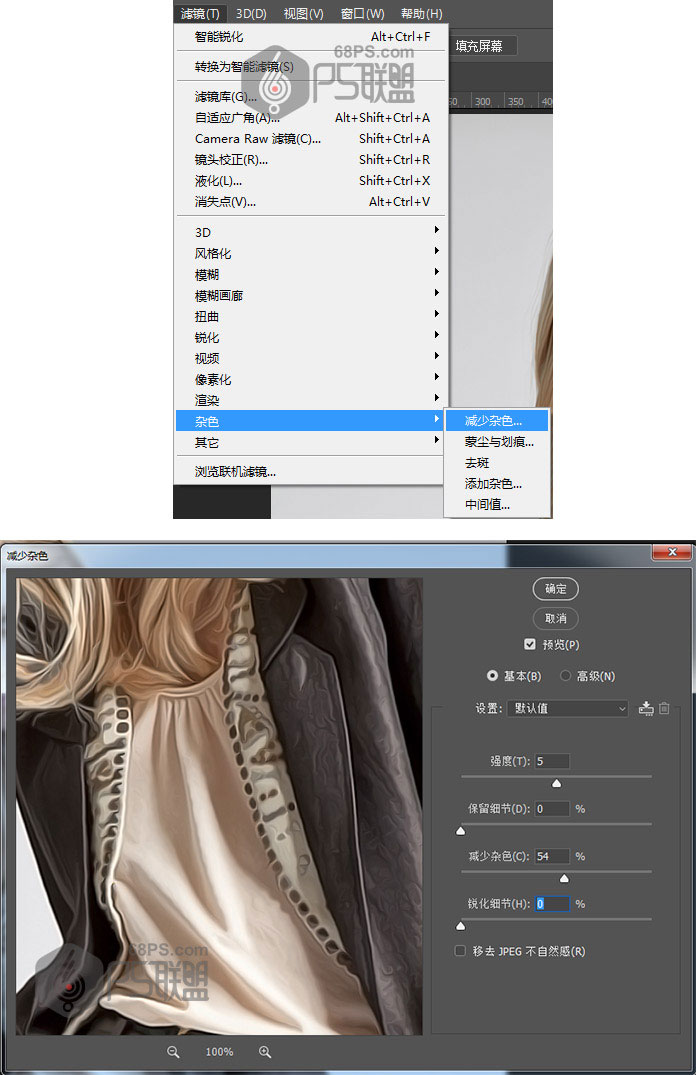
步骤13
现在转到图层>新建图层来创建一个新图层,并将其命名为图层3。按下Ctrl+Alt+Shift+E得到一个盖章图,然后去滤镜>滤镜库>艺术效果>海报边缘,并设置边缘厚度4,边缘强度0到0和海报化3,如下图所示:
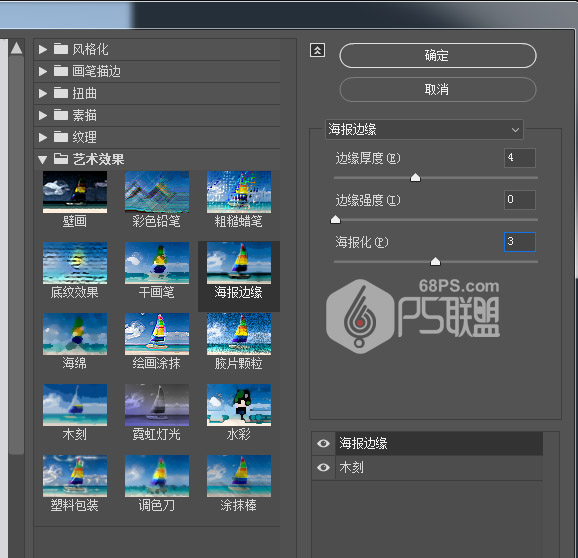 步骤14
步骤14
现在将此图层的混合模式设置为柔光,并将不透明度设置为60%。
 步骤15
步骤15
按入Ctrl键鼠标点击图层2,同时选中图层2层3,Ctrl+E合并图层,得到新图层。然后命名这个新的图层艺术效果。
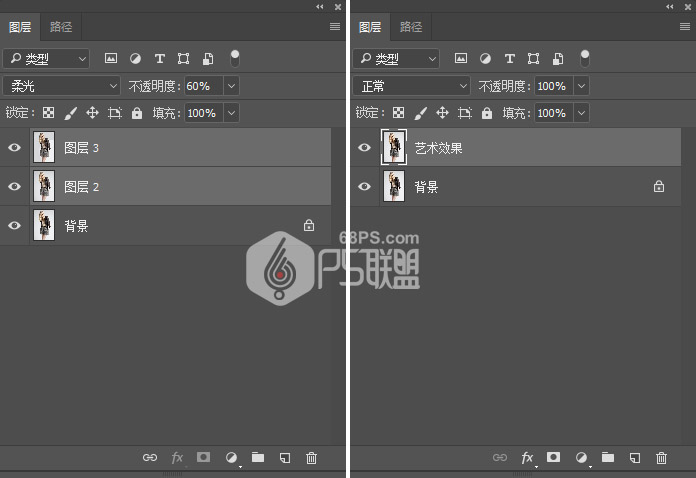 步骤16
步骤16
选择背景图层,隐藏艺术效果图层,选择快速选择工具(W),然后选择背景。随意使用Shift和Alt按钮来增加或删除选区中的某些区域。然后按下键盘上的Ctrl+Shift+I来反转选择并获得围绕主题的选区。
 步骤17
步骤17
现在转到选择>修改>平滑,并将取样半径设置为5像素。
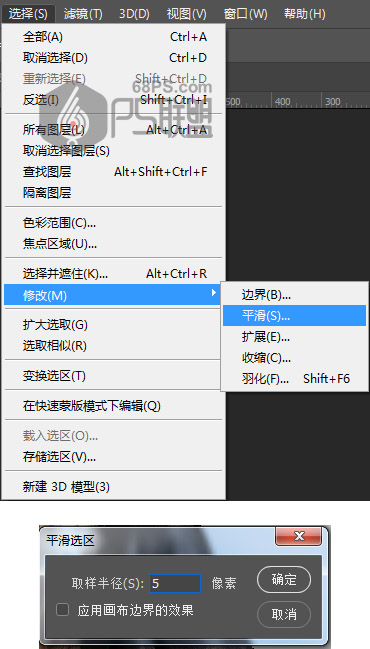 步骤18
步骤18
然后选择并显示艺术效果图层,转到图层>新建图层以创建一个新图层,并将其命名为“主题描边”。

步骤19
选择矩形选框工具(M),将前景色设置为#000000,右键单击画布内的任意位置,然后选择“描边”。将宽度设置为5 px。








