PS动作二:虚焦2
PS动作“虚焦2”可以点击这里进行查阅。
人像照片添加柔美光效PS动作(Soft Focus 2 Photoshop Actions)(视频教程)
thread-734031-1-1.html
在素材中创建新图层,命名为“bursh”,然后用画笔将需要保留的部分画上颜色。这次用软画笔将轮廓边缘细节保留下来,否则按照PS动作调整后,模特的轮廓就会变得模糊。
图07
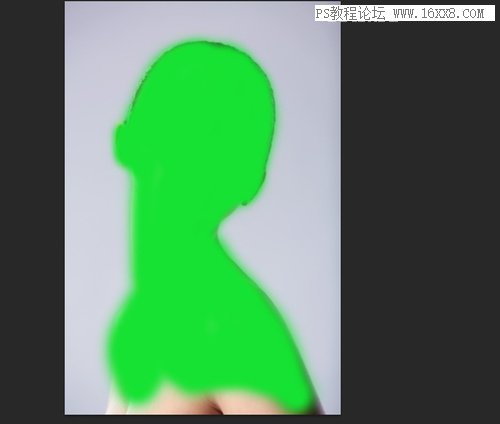
图08

图09
使用PS动作后,图层面板增加如下图的图层。
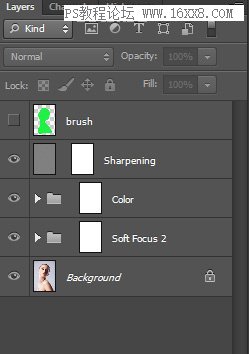
图10
点击展开图层组“Soft Focus 2”,然后选择里面“reveal normal photo mask”。
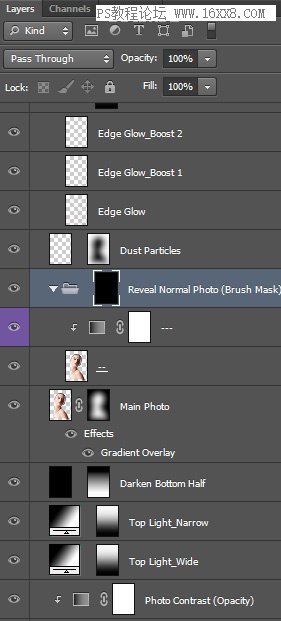
图11
笔者认为虚焦2动作的效果有点暗,所以用软画笔,设置低不透明度,将部分细节重新显示出来。
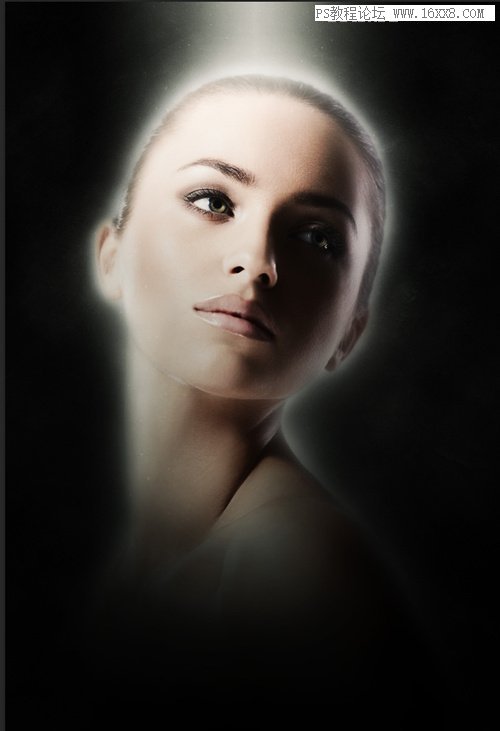
图12
选择“background colour”图层的蒙版,用软画笔将部分背景细节同样重现显示出来。

图13
在“colour”图层组,有很多如亮度、对比度和饱和度等调整项,按照个人喜好调整出自己喜欢的色彩效果就可以。下图是笔者色彩调整后的效果。

图14
下图是调整前后对比如下图。

图15
PS动作三:虚焦3
PS动作“虚焦3”可以点击这里进行购买。
大师级照片添加朦胧逆光效果PS动作(Soft Focus Vol3 Photoshop Actions)(含视频教程)
thread-768874-1-1.html
创建新图层,并命名为“brush”,将模特范围画上颜色,这里不要求非常准确。
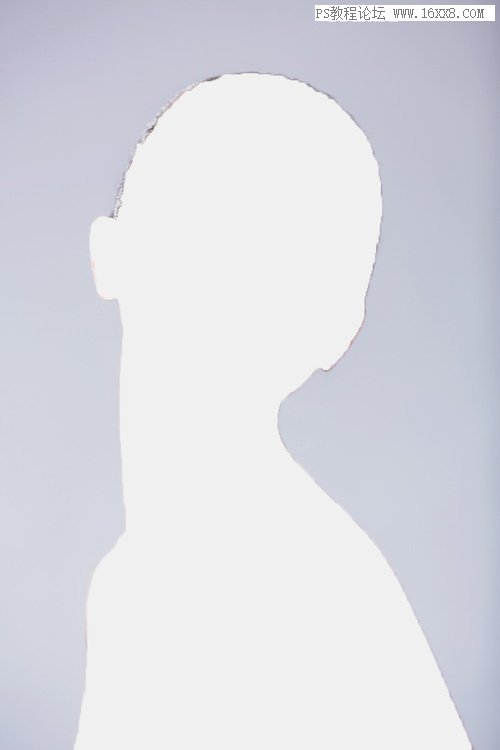
图16
然后使用PS动作。

图17
在不进行任何调整之前,这次的PS动作效果主要是柔和的橙色效果。看看这次动作增加了哪些图层,以及提供了哪些调整选项。
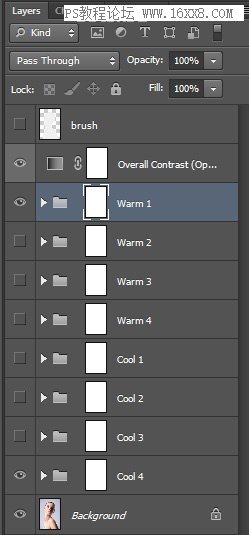
图18
从图层面板上可以看到,除了“overall contrast”整体对比度调整图层外,分别按暖冷色调提供了8个调整图层组,点击调整图层组将会展开更多的调整图层。
跟前面的两个PS动作不同,这次PS动作的单个调整图层组中包含了许多的图层。就如“warm 3”调整图层组。
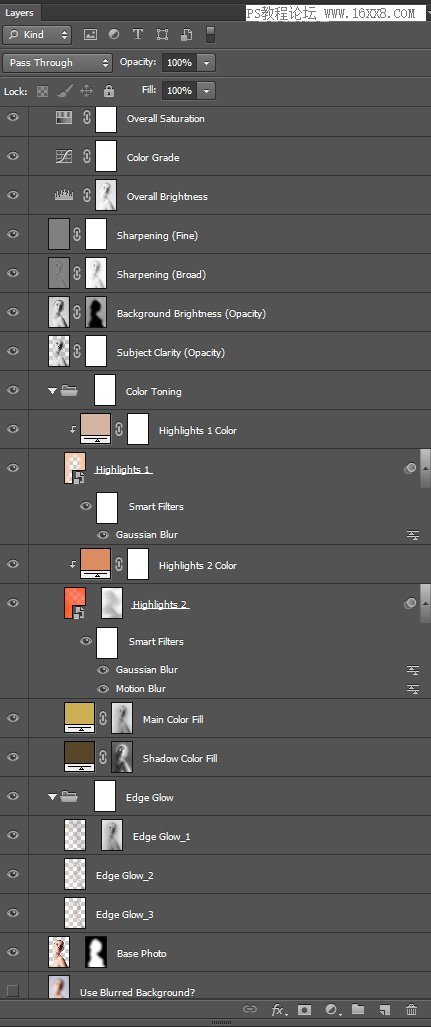
图19
PS动作提供了丰富的调整图层,通过不停地调整这些图层,可以试验各种效果。但笔者建议立足于调整的基本需求,有选择性的决定使用哪几个调整图层。从例子的图片效果来看,存在太亮、过于模糊、色调偏暖的问题,下面就对这些问题进行进一步调整。
针对效果存在问题,制定调整计划,并且确定好选用的图层,这将会帮助我们更好地完成调整操作。颜色填充图层是这类型调整动作的主要影响部分,所以可以尝试寻找颜色填充图层,然后相应地降低不透明度,或者应用图层蒙版遮掉。

图20
笔者针对前面所述问题,降低大量颜色填充体层的不透明度,去除部分边缘发光和模糊效果,将部分面部细节重新显示。这些都是在“warm 3”进行的,下面笔者会在“cool”调整图层组进行相同的操作。
笔者提醒,如果使用PS动作提供多个调整选项,而达到的效果比较类似,就可能需要重复进行像锐化和对比度等操作,这种情况下最好将这些重复图层关闭,不能任由重复进行。下面是调整后效果图。

图21
下图PS动作调整前后效果对比图。








