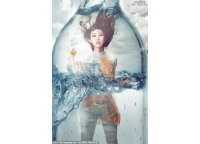使用液化工具调整此圆圈以获得类似于下面的结果或任何您想要的形状。

将此图层模式更改为柔光100%,并使用图层蒙版使效果仅在模型的脸颊上可见:


复制这个层两次,并将它们移动到前额和手臂。掩盖不必要的细节,使效果微妙和柔和。

为这些图层创建一个组(请记住将组模式更改为柔光100%),并使用反转调整图层来反转效果颜色:

打开蝴蝶1图像,并从背景中分离出蝴蝶。选择中间的蝴蝶,并把它放在右边最高的抽象花朵之上。

使用色调/饱和度调整图层使蝴蝶更饱和:

打开蝴蝶2图像。把左上角的蓝色蝴蝶移到主文档左边最高的抽象花朵之上:

使用色调/饱和度调整图层更改蝴蝶颜色:

使用曲线调整图层使蝴蝶更亮:

我们已经完成添加元素,现在是时候改变颜色。在图层顶部创建一个颜色填充图层并选取颜色#1f0901。将此图层模式设置为排除100%:

制作色彩平衡调整图层并更改“中间色调和高光”值:


添加曲线调整图层来更改整个图像的对比度和颜色:

制作一个照片滤镜调整图层并选取颜色#bbb85d:

创建另一个照片滤镜调整图层并选择颜色#f7014c。在此图层蒙版上,使用柔软的黑色笔刷减少对边缘和模特脸部的影响。这样做的目的是避免使颜色效果看起来平坦。



使用选择性颜色调整图层来改变叶子和蝴蝶1的颜色。

添加一个Vibrance调整图层来增强效果。你知道这是我最喜欢的调整层!

制作关卡调整图层并减少中间调值。选择这个图层蒙版,并在中间画,使边缘有点暗。它有助于创造一个微妙的小插曲效果。

同学们需要按照步骤仔细操作,才能完成此种效果,也可以把自己的照片加入其中,相信你会做的更好。