Photoshop简单制作漂亮的抽丝效果作者:鹊踏枝 来源:中国教程网
只是提供一种思路,期待朋友们灵活运用,做出更漂亮的效果!
先看效果图

photoshop 原图

photoshop
一、打开素材图,点文件——存储为——起一个与素材不相同的文件名备用,我起的是图片2
图1
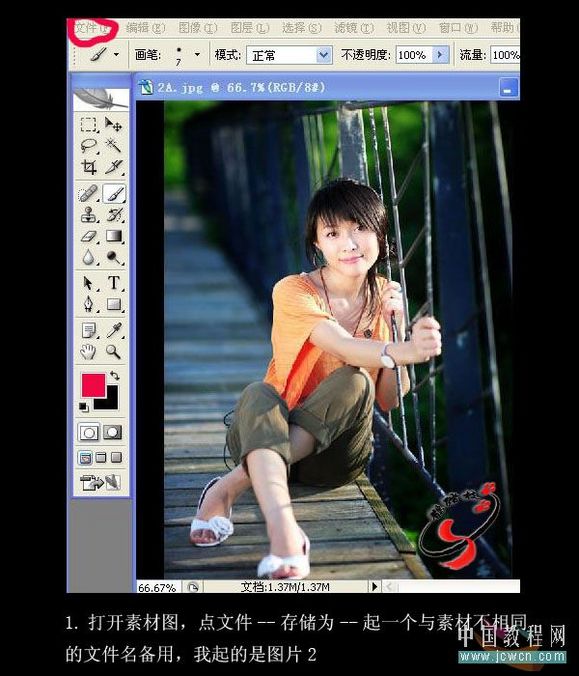
photoshop 二、复制背景层,形成背景副本
图2
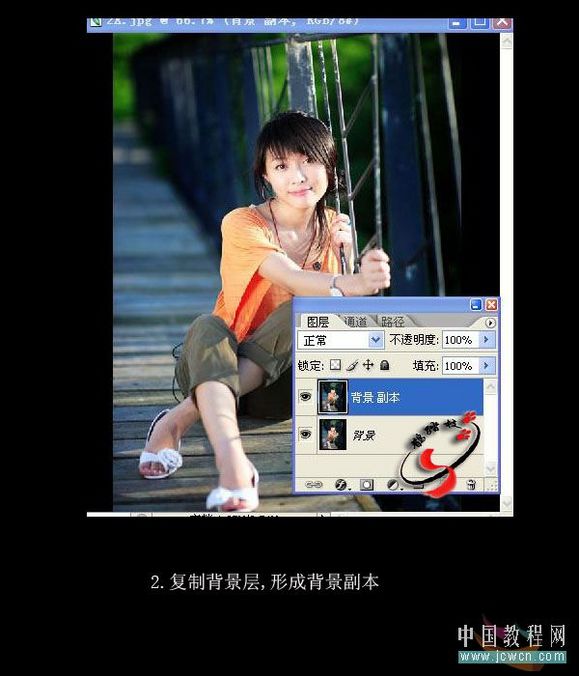
photoshop
三、点图像——模式——灰度,拼和图层
图3
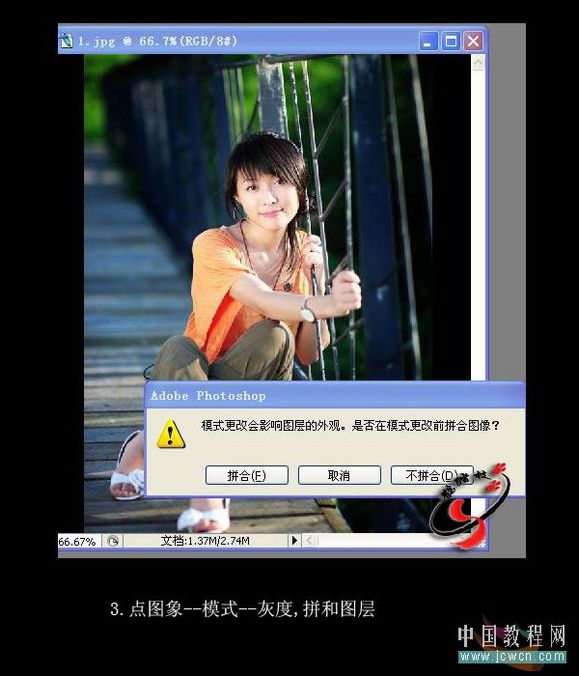
photoshop
四、图像——模式——位图,使用选“半调网屏”,其他默认,确定
图4
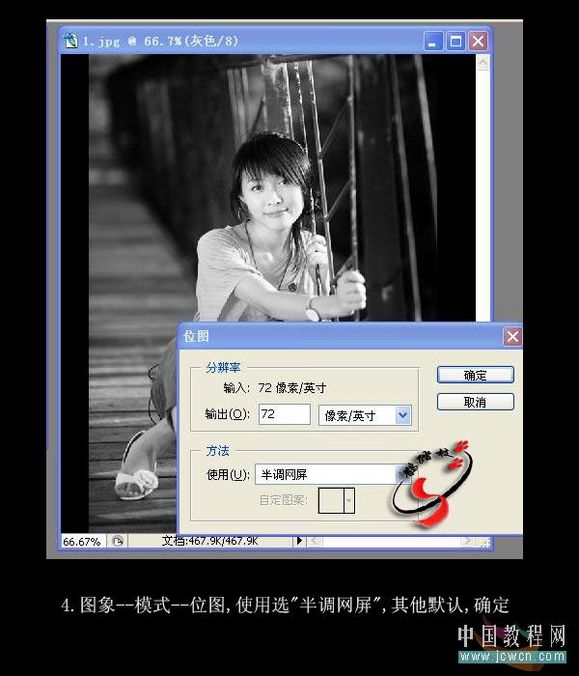
photoshop
五、形状选菱形,其他默认,确定
图5
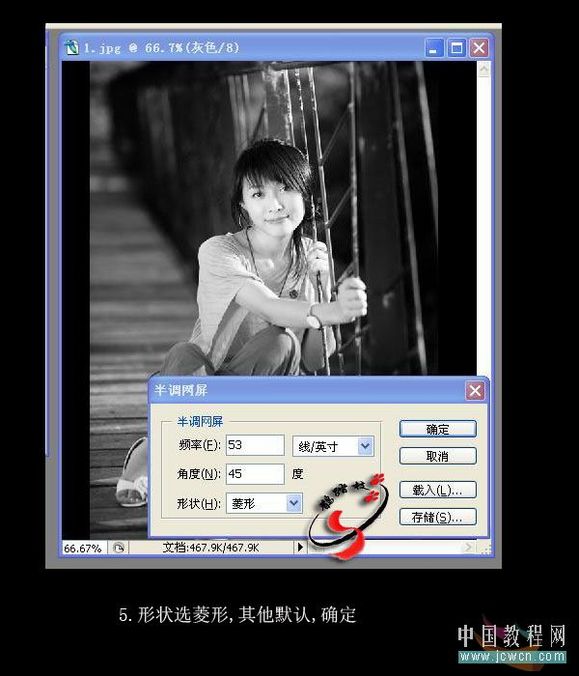
photoshop
六、图像——模式——灰度,大小比例我选的是1
图6
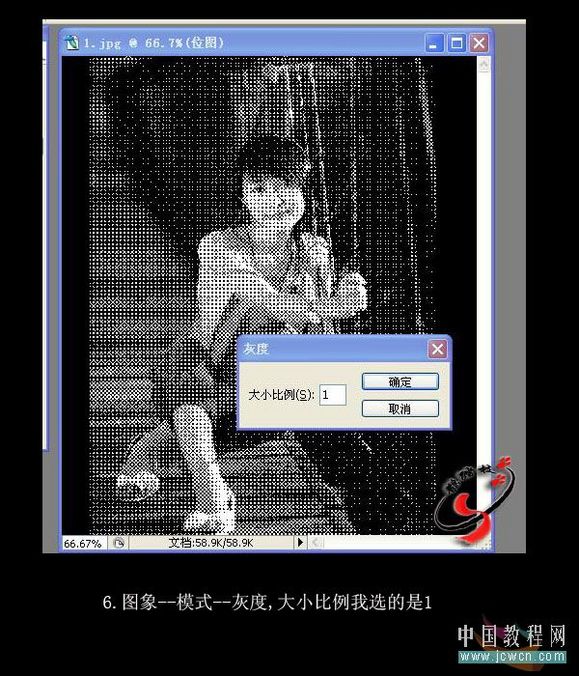
photoshop
七、图像——模式——RGB颜色,效果如图
图7
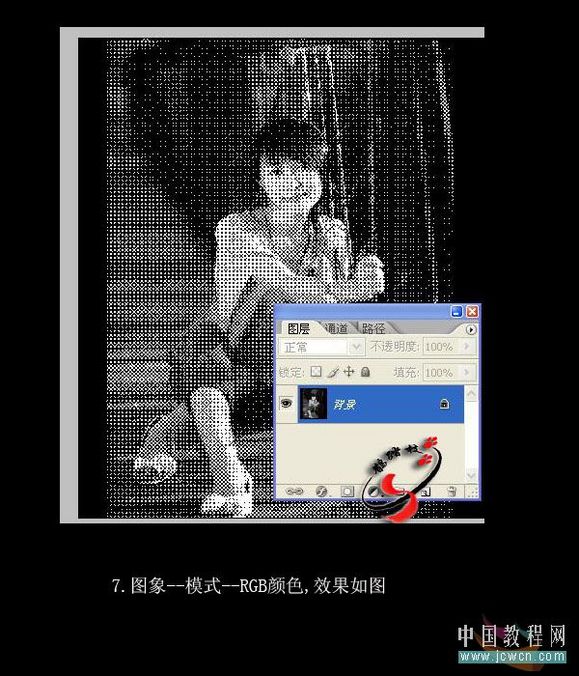
photoshop 八、点文件——打开——选第一步我们备用的图片2,点移动工具,将原图拖入到图片2,效果如图
图8
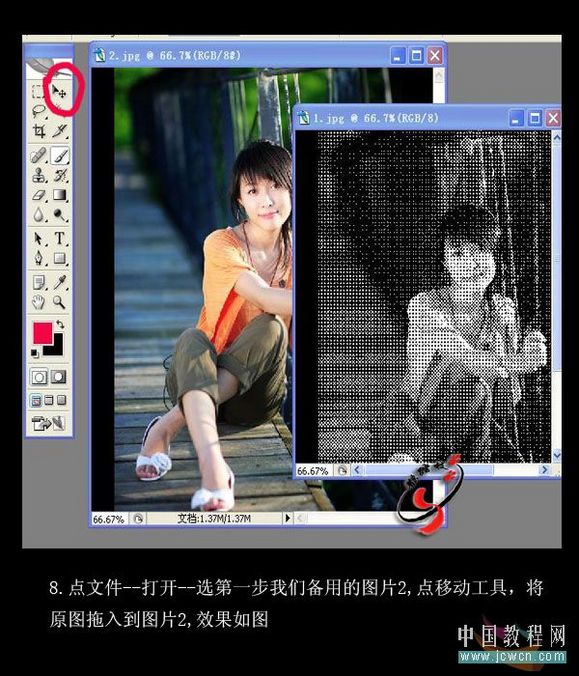
photoshop
九、将拖入的图片的透明度改为20%,用移动工具将图片与底层对齐,特别是要注意人物面部
图9
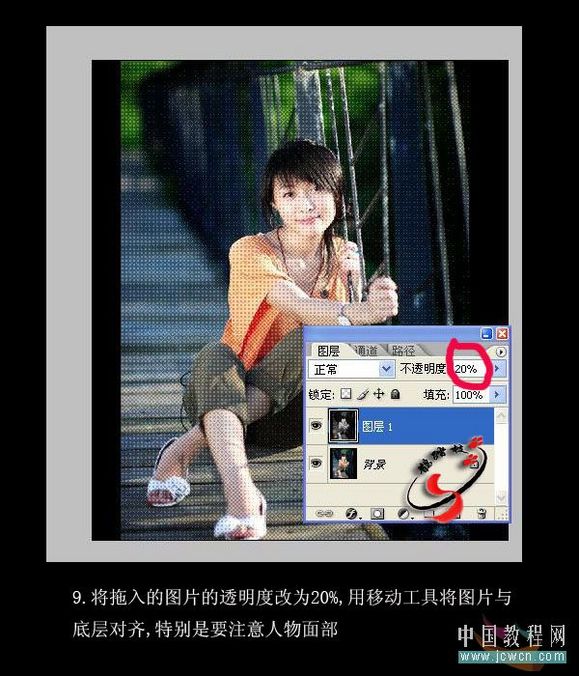
photoshop
十、添加图层蒙版,将人物的皮肤和头发擦出,完成
图10
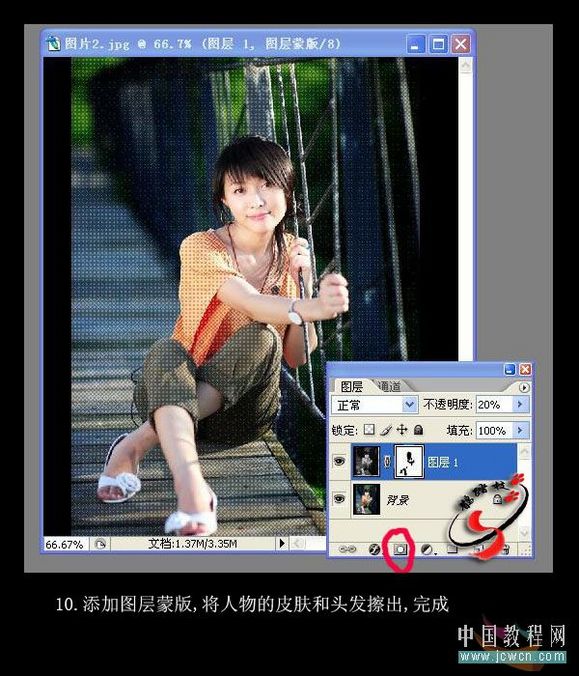
photoshop 最终效果:
图11

photoshop
只是提供一种思路,期待朋友们灵活运用,做出更漂亮的效果!
先看效果图

photoshop 原图

photoshop
一、打开素材图,点文件——存储为——起一个与素材不相同的文件名备用,我起的是图片2
图1
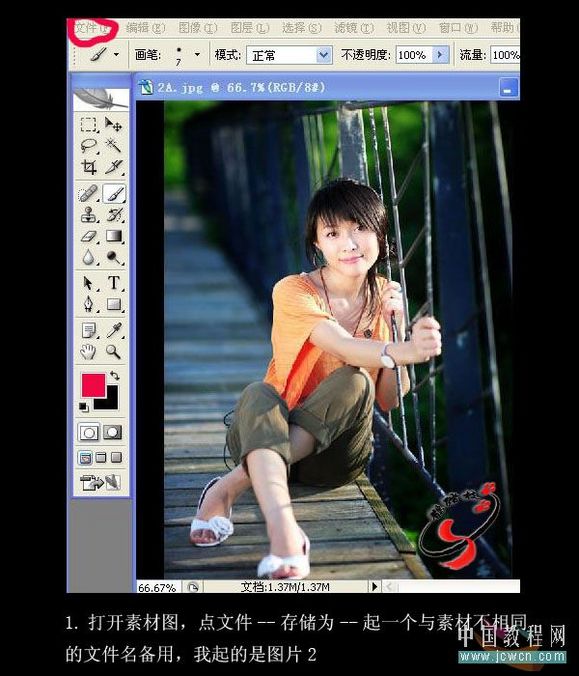
photoshop 二、复制背景层,形成背景副本
图2
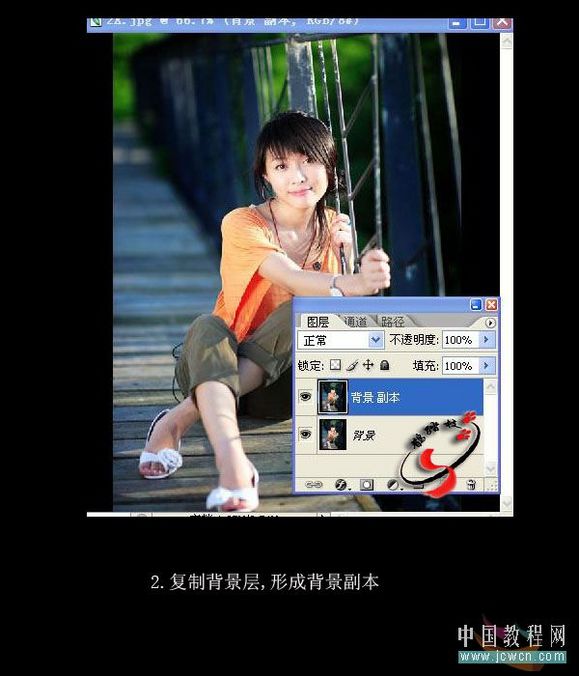
photoshop
三、点图像——模式——灰度,拼和图层
图3
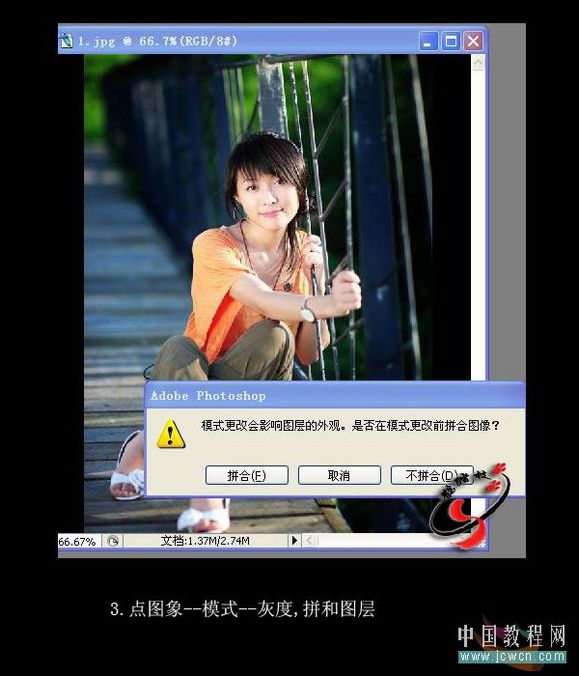
photoshop
四、图像——模式——位图,使用选“半调网屏”,其他默认,确定
图4
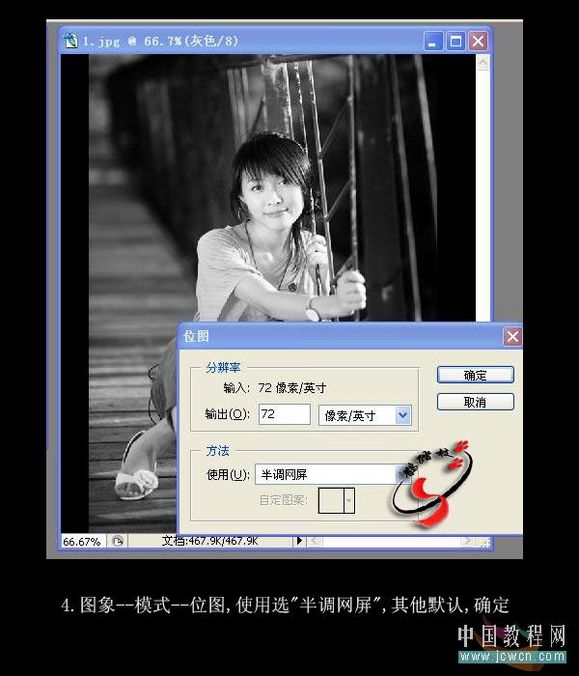
photoshop
五、形状选菱形,其他默认,确定
图5
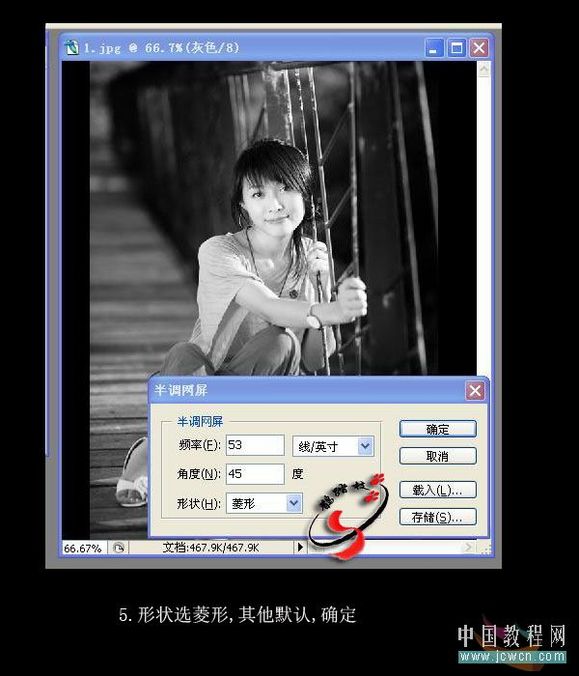
photoshop
六、图像——模式——灰度,大小比例我选的是1
图6
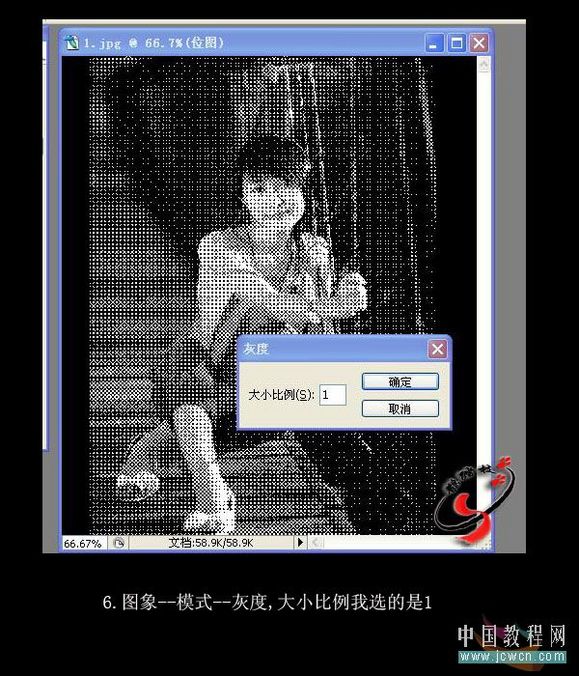
photoshop
七、图像——模式——RGB颜色,效果如图
图7
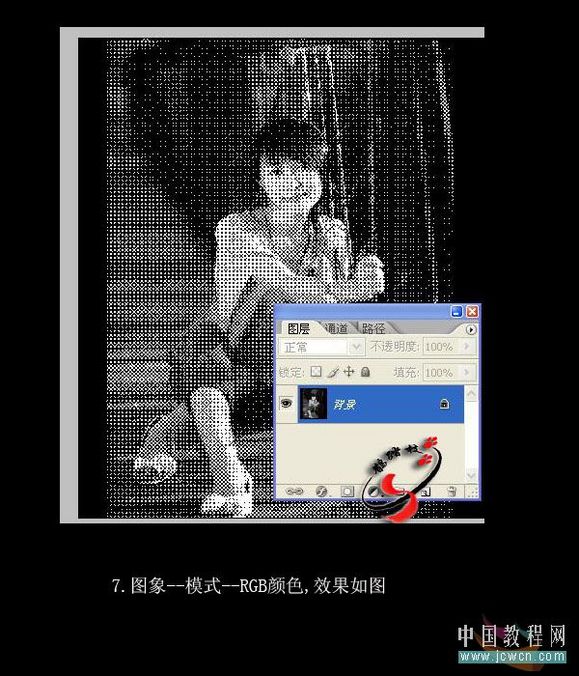
photoshop 八、点文件——打开——选第一步我们备用的图片2,点移动工具,将原图拖入到图片2,效果如图
图8
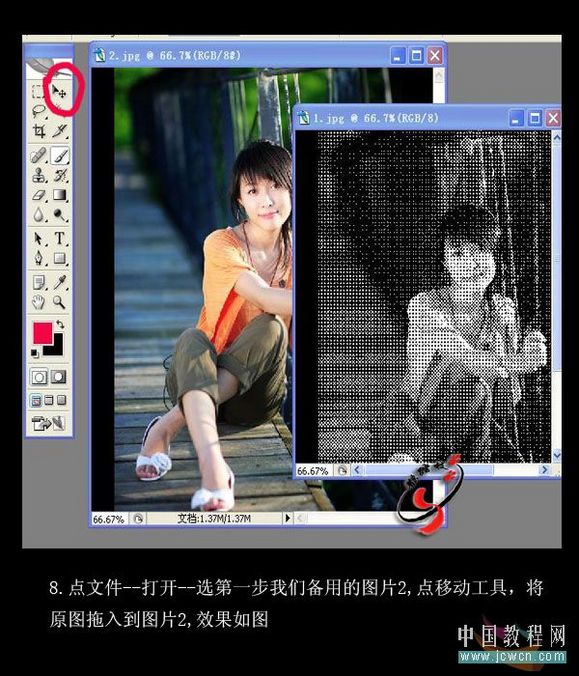
photoshop
九、将拖入的图片的透明度改为20%,用移动工具将图片与底层对齐,特别是要注意人物面部
图9
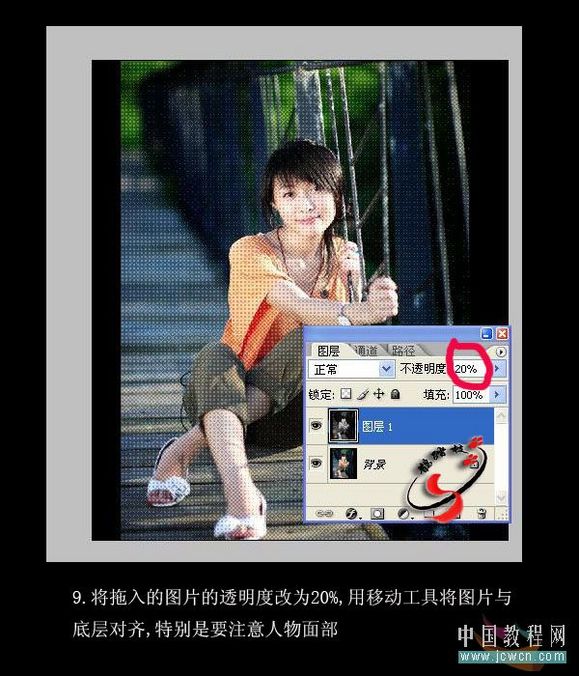
photoshop
十、添加图层蒙版,将人物的皮肤和头发擦出,完成
图10
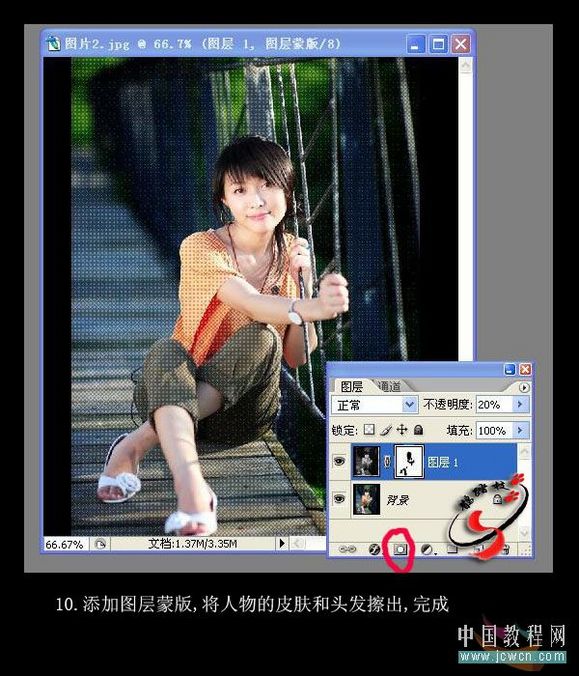
photoshop 最终效果:
图11

photoshop
搜索更多相关主题的帖子:photoshop教程 平面设计教程 photoshop







