25、创建可选颜色调整图层,对红、青、白进行调整,参数设置如图46 - 48,确定后创建剪切蒙版,效果如图49。这一步微调人物部分的颜色。
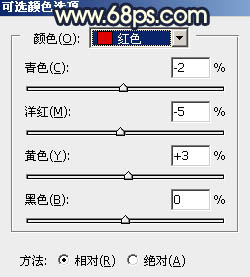
<图46>
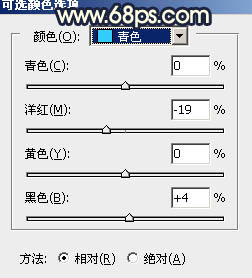
<图47>
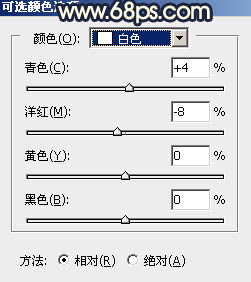
<图48>

<图49>
26、加强一下人物局部的明暗,效果如下图。

<图50>
27、新建一个图层,给图片局部渲染一些高光,效果如下图。

<图51>
28、按Ctrl + Alt + 2 调出高光选区,按Ctrl + Shift + I 反选得到暗部选区,然后创建曲线调整图层,对RGB,蓝通道进行调整,参数及效果如下图。这一步把暗部稍微调暗一点。
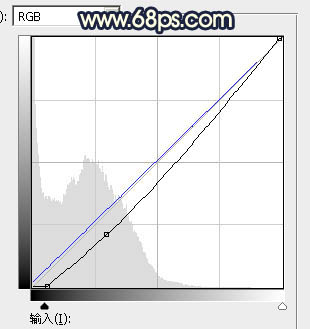
<图52>

<图53>
29、创建色彩平衡调整图层,对阴影进行调整,参数设置如图54,确定后创建剪切蒙版,效果如图55。这一步给图片暗部增加蓝色。
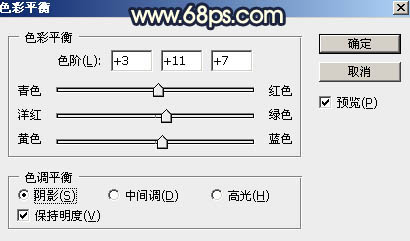
<图54>

<图55>
最后微调一下颜色,把人物部分锐化一下,完成最终效果。

很多色调需要同学自己动手去调,去实验,加上自己对色彩的理解,才能有好看的片子。







