好了,闲言少叙,教程开始:
1.启动Photoshop后,新建一个4×4像素、分辨率为72、透明[size=+0]背景的文档,然后
按住Alt键(如果你的Ps启用鼠标滚轮缩放则不必如此),同时滚动鼠标滑轮
把[size=+0]画布放大到3200%,接着选择"铅笔[size=+0]工具",选用"1"像素硬度为100%的[size=+0]画笔
把前景色设置为黑色之后,如图示沿着文档的对角点出45°斜线;接着点击
“编辑” --> “定义图案” --> 设置好该图案的名称(如:斜线图案)后确定.
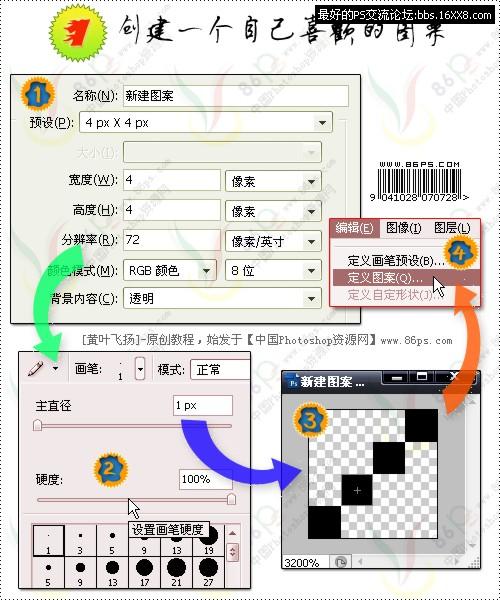
2.打开一张照片,把人物主题抠出来,当然如果不抠出来有时效果还会更妙的;
我这个是已经抠好的,因为这篇教程只是讨论照片的艺术化处理,而不是来
讨论如何抠图的,所以抠图的步骤就此略过 :)
如果你对抠图的技法不是很熟悉,可以到我们这里:抠图专栏学习如何抠图!
3.把图像模式改变为“灰度”,在弹出的“是否拼合图像”对话框中选择“拼合”
在接着的“是否扔掉颜色信息”对话框中选择“扔掉”。
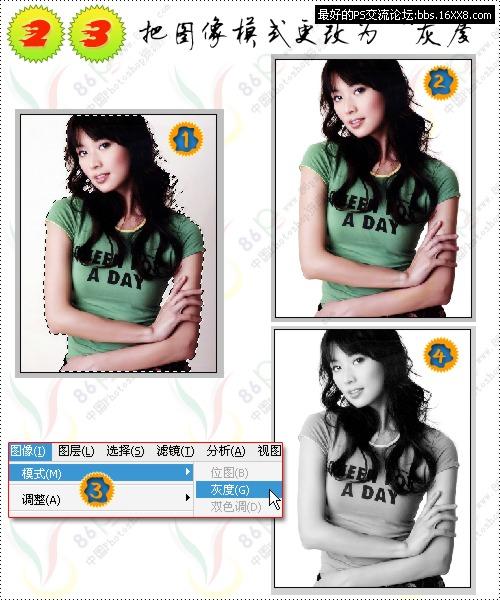
4.接着选择 “图像” --> “模式” --> “位图” 在弹出的“位图”对话框中选择
使用“自定图案” --> 选择到我们刚刚创建的 “斜线图案”(具体如图示)
OK,现在的效果出来了吧?也可以换个图案试试哟,效果如何?
最后,如果还需要进行别的艺术效果处理, 就把图像模式改回到"RGB"模式
我们就可以随心所欲的再次进行修饰的操作了.
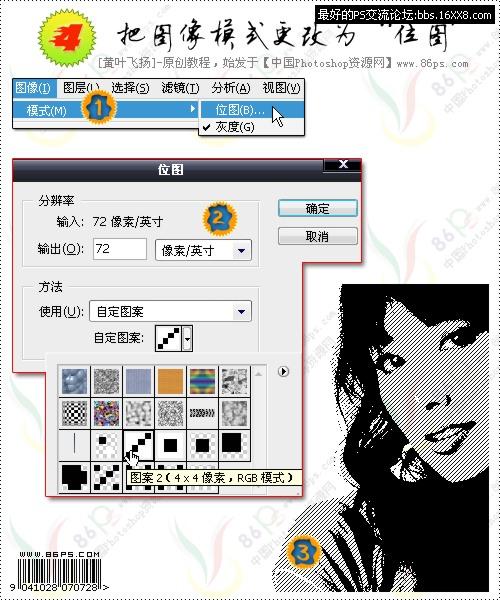
小结:有的朋友也许会说,这样的效果用“[size=+0]滤镜”中的“素描”下的 “半调图案”
不就可以了嘛?
呵呵~ 当然用“半调图案”可以做出某些不错的效果,但是“半调图案”
的局限性太大了,具体的有什么局限性,大家可以自己去测试一下哦
套句广告词,那效果就是“谁用谁知道...”
而使用位图转换的方法,却可以使用N种图案填充来获得N种不一般的艺术效果的哟







