10、放下某些冰块类似于步骤9和10,您需要为模特的裙子添加额外的纹理,使其看起来好像被冰块吞没了一样。回到depositphotos.com,抓住图像#5179582并把它放到你的作文。使用“变形”工具可以操作该纹理的多个副本,以覆盖整个模型的裙子并降低暴露的腿部。

11、将冰块分成几部分将大块冰块分成几部分,给出最终结果尺寸,使其看起来不那么平坦。裙子的每一部分都应该是自己的一层。使用面具隔离和塑造礼服上的每个块。将每个冰纹理层设置为滤色或覆盖。使用之前做过的调色(基于图像的深度),混合模式可能会有所不同,所以请随时尝试。

12、复制和平铺一旦你的衣服的冰纹理全部设置好,将所有这些层合在一起。标题为“Dress Ice Original”,复制并合并。它看起来不同,但没关系。用你刚刚创建的图层创建一个新组,并命名该组“Dress Ice”。保留原始群组文件夹,以防止您想要返回并调整您的冰块,但关闭该群组的可视性。

13、创建玻璃纹理将衣服层分组在一起后,可以为它们添加玻璃纹理。使用Dress Ice组中的当前单层,转到滤镜>滤镜库,然后在扭曲选项卡下,选择玻璃。将“失真”设置为20,“平滑度”设置为15,“纹理结霜”和“缩放至200%”,然后单击“确定”。重复该图层两次,以便在Dress Ice组中共有三个图层。

14、混合冰纹理从下到上更改所有三个图层的混合模式,以线性光,柔光和强光。将“线性光”图层设置为“不透明度”为80%,添加一个图层蒙版并将其反转,从而有效地隐藏该图层,此时冰效果会变得更亮一些。在必要的地方涂抹,使衣服周围的冰变暗。玩增加更多的冰纹理或重新访问你的Dress Ice Original组。
在细节上创造一个为你的冰皇后和雪层纹理的一个圆柱形

15、创建冰激凌返回到depositphotos.com,购买图像#13470132并将其放入冰女王(剪影)组以上,但低于蓝色层的组成。把冰山的底部切掉,命名为“底冰”,并把它放在自己的组中,名字叫“冰底冰”。使用“变换”工具缩放并旋转180度。将它放在组合的底部,就在模型的下方,并将从第13步起的相同的“滤镜库”效果应用于此图层。

16、将模型罩在胸前你现在需要将冰皇后融入她的宝座。复制底部冰层。将顶部的混合模式更改为强光,底部更亮。选择冰女王(剪影),并组该组。为新组添加一个遮罩,在旧组之上。使用你的画笔工具与超柔软的边缘,油漆掉你看到的任何坚硬的边缘。在底层冰层做同样的事情 - 把冰块的顶部涂上油漆,使裙子和冰山融合在一起。

17、添加ICE SPIKES断断续续的图像#8159693从和拖动它在底部冰组上面,到它自己的组,标题为“冰尖峰”。切开天空的冰块。将图层放置在Bottom Ice组的正上方,在模型上略微放低一点,用冰围住她。重复三次。从底部到顶部,将混合模式更改为Pin Light,Color Burn和Hard Light,并使用反转的黑色蒙版,并将顶层保留为Normal,并使用反转的黑色蒙版。在正常和强光图层中绘制。
快速提示层组织是处理同一图层的太多副本的关键,或者一般来说只有大量的图层。如果您使用组掩码作为剪贴画,而不是将16个剪贴蒙版应用到一个图层,它将简化您在Photoshop中的整个体验。

18、添加一些大气抓取教程文件中提供的“雪”和“雾”图像,并根据需要拉入。把它的大部分保留在(下面)Ice Queen(Cutout)图层的下面,只有前面的一些积雪层(避免遮住她的脸)给图像深度。将所有这些图层更改为滤色。您仍然必须用软毛刷遮盖每个图像的边缘,以避免出现“接缝”。使用Transform工具可以改变这些资产的大小。

19、最终调整对于每个图像最后要做的事情是按照本教程开始时的相同方式对所有内容进行语调管理。在“蓝色”图层下面创建一个组,然后标题为“整体调整”。在这里,创建两个黑白调整图层,然后再次将它们设置为正片叠底和滤色,并反转图层蒙版(黑色)。用软刷在每层上绘制色调。正片叠底会变暗,滤色会变亮。添加尽可能多的,你需要的。

完成:
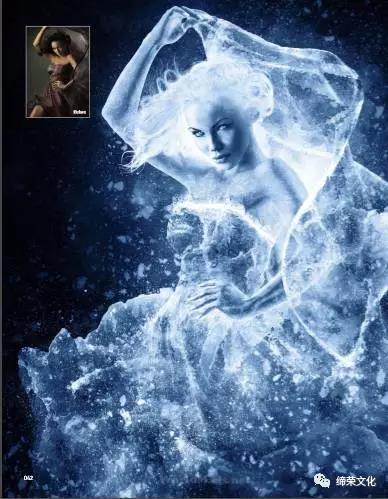
混合模式混合混合模式可能会变成一个乏味的过程,但是同学们会的到满意的作品,在PS的海洋里不断畅游,是我们每个学习PS人努力的目标。







