作者:王凡 来源:Enet硅谷动力


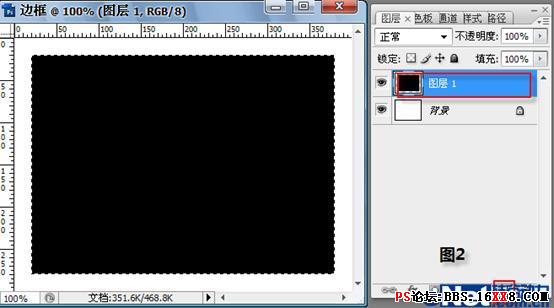

今天网页教学网向大家介绍一种把普通照片制作成艺术拼图效果的方法,要想学习更多技巧和教程请点击 Photoshop教程 栏目。
使用工具:Photoshop CS3
注:文中所使用快捷方式,均在英文输入法状态下有效。
效果图:

首先我们要来制作一个边框,这也是制作本效果的关键。在有些教程里省略了这一步,而是用给图层描边的办法来代替,个人以为效果不是很好。
第一步:新建一个400×300像素,背景色为白色的文件。用矩形选择工具,画出如下如所示的选区。

第二步:在图层面板,按下“创建图层”按钮,新建一层,用黑色填充。如图所示:
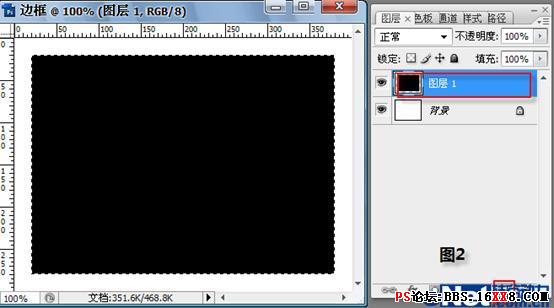
第三步:按下快捷键Q或点击“快速蒙版模式编辑”按钮,进入快速模板模式。如图所示:








