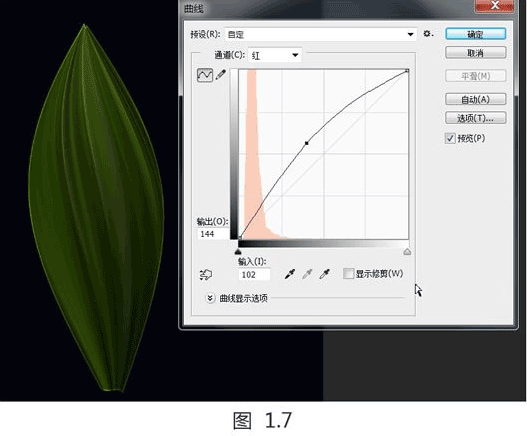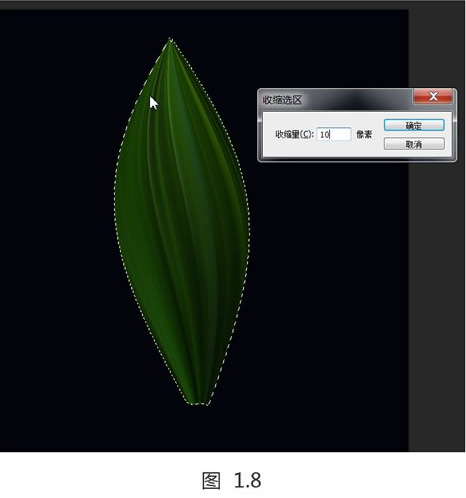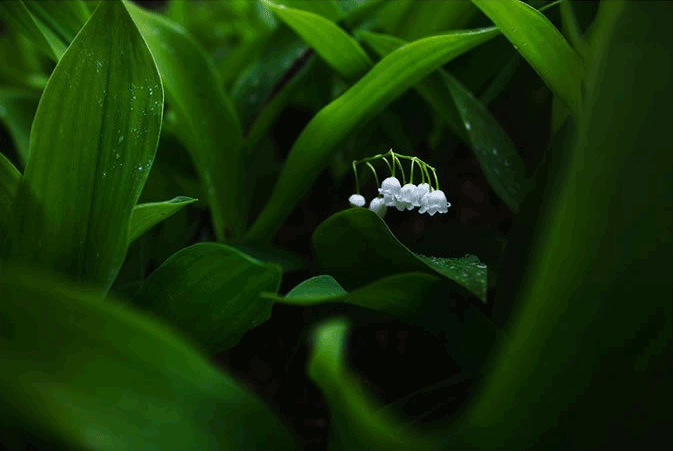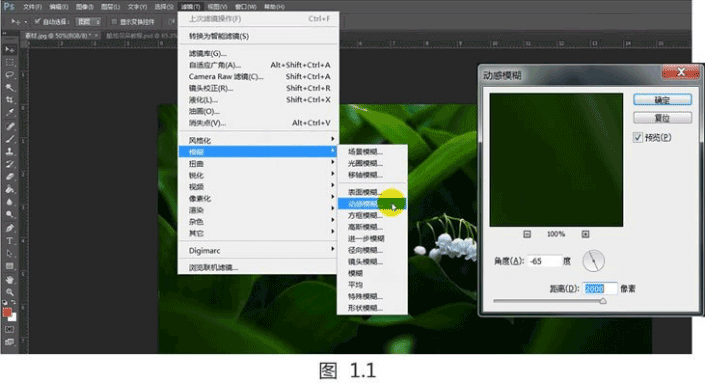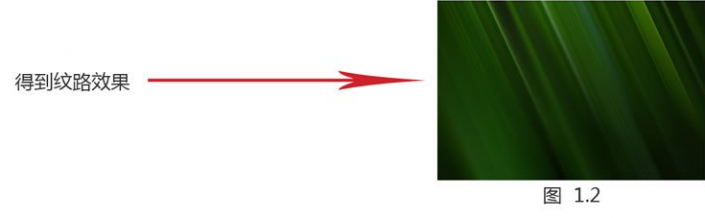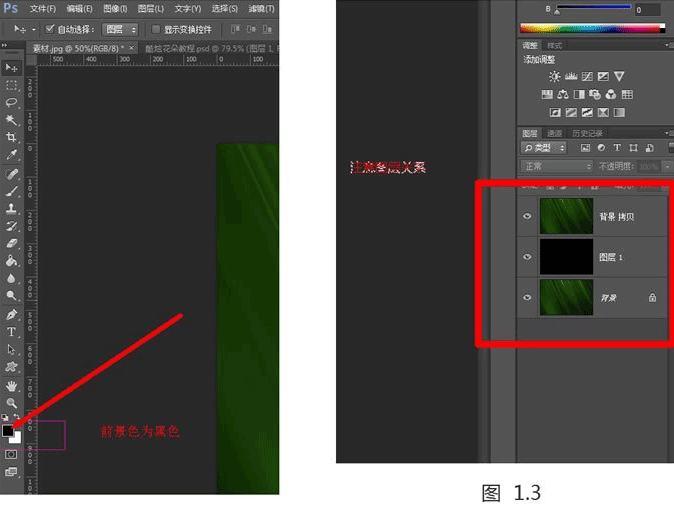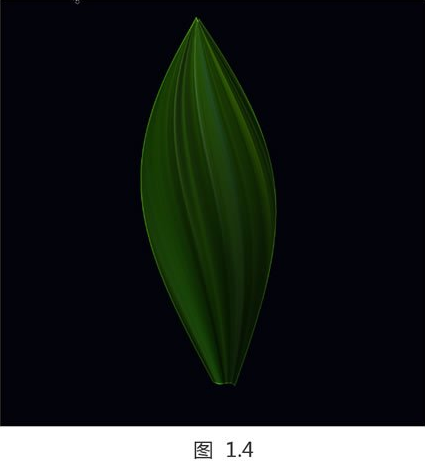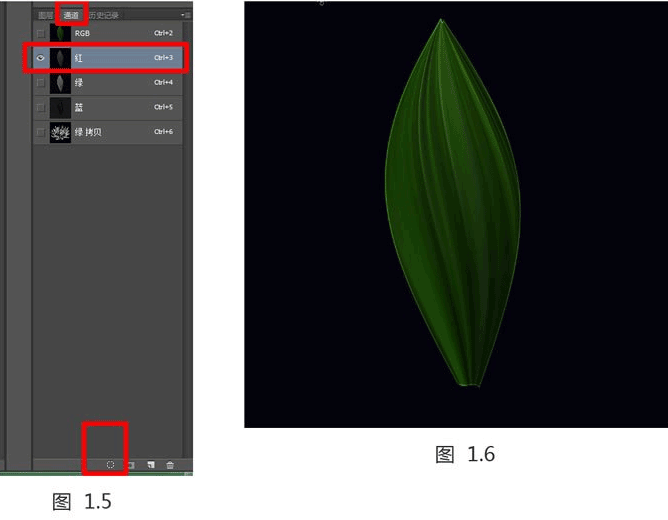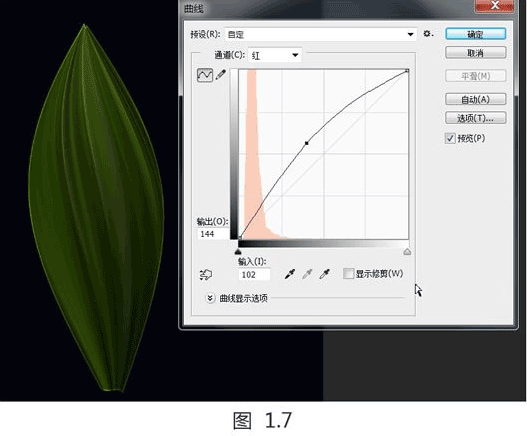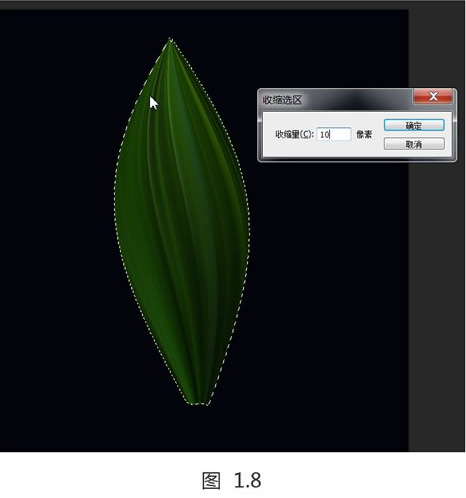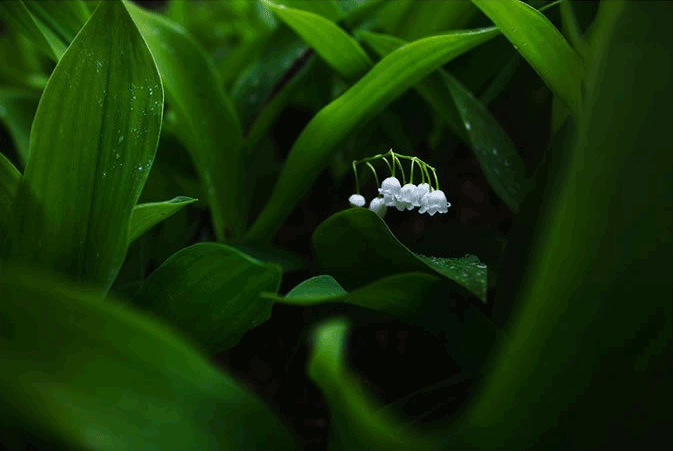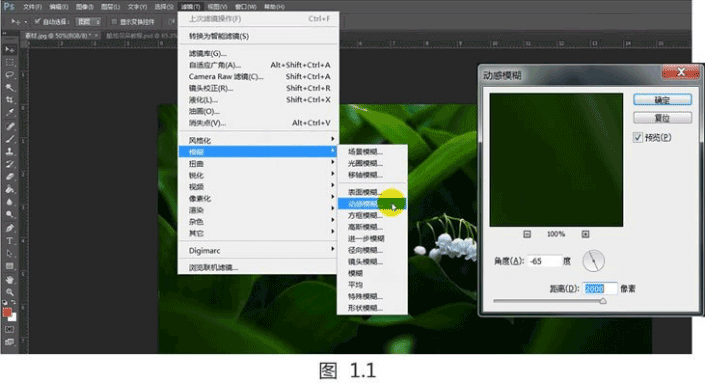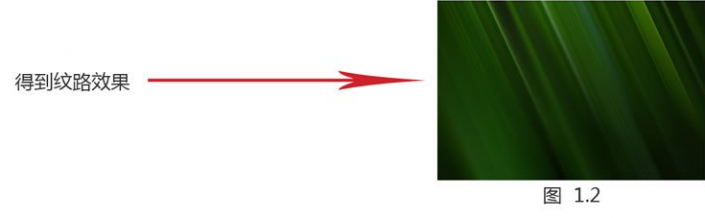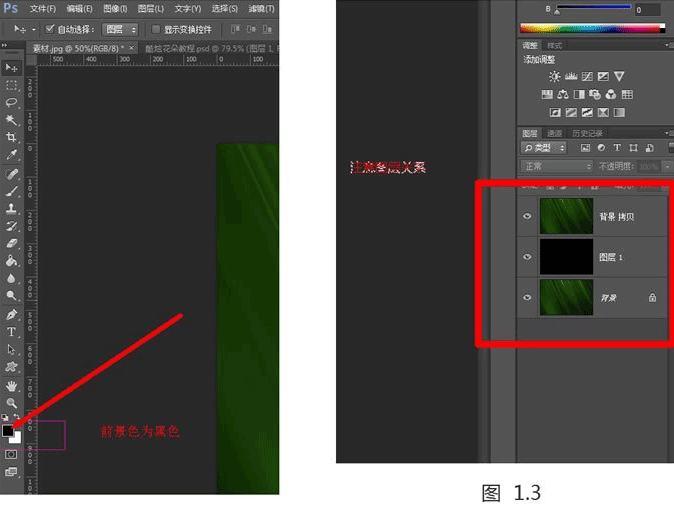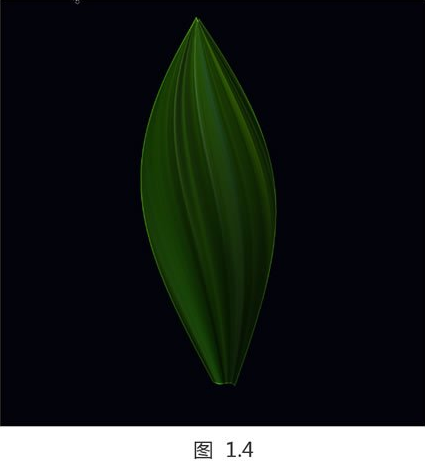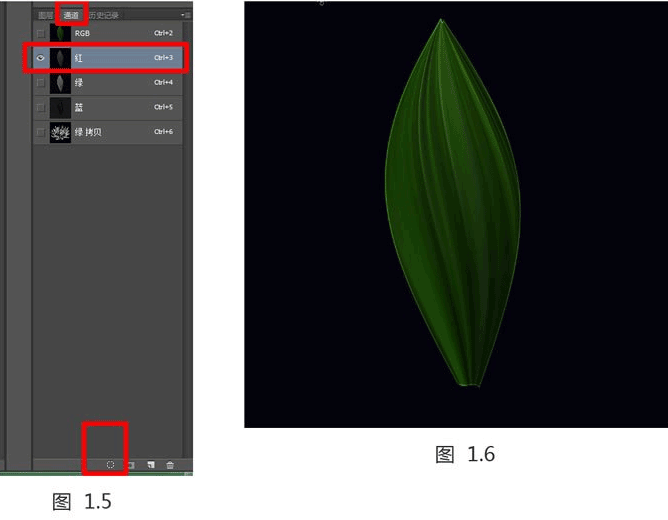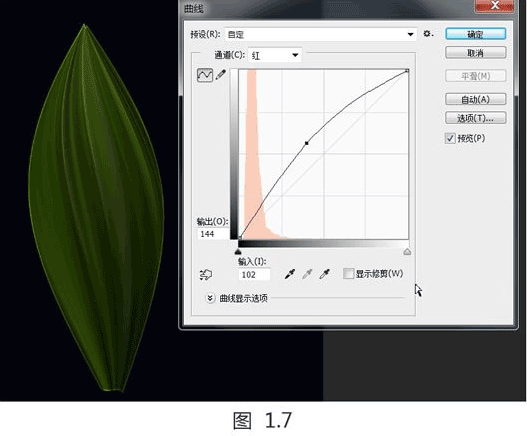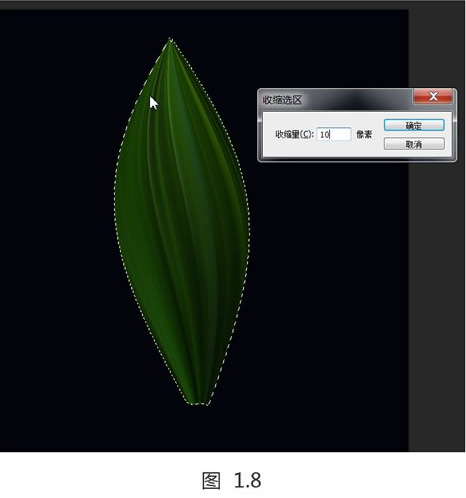本教程通过Photoshop绘制半透明效果的梦幻花朵,这次的教程没有任何手绘部分,主要通过PS的基本工具来完成半透明风格的效果,然后在组成一个整体的花朵,同学们一起来学习一下吧。
效果图:

用到的素材:
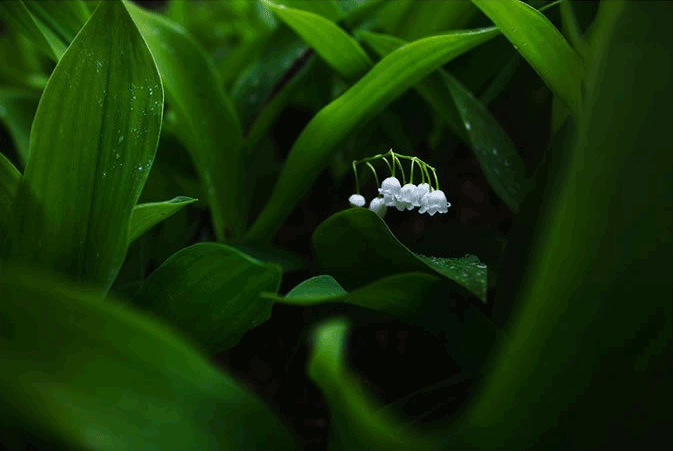
我们可以发现一个很明显的问题,素材怎么看都和效果图里面的花朵没有半毛钱
关系,在做之前我们先分析一下效果图的特征:
1.纹路很清晰
2.半透明
3.花瓣形状变化比较丰富
4.色彩比较丰富,有自发光效果
5.有景深
一、打开PS,将素材拖入
执行“滤镜---模糊---动感模糊”数值设置(如图1.1)
得到效果(如图1.2)
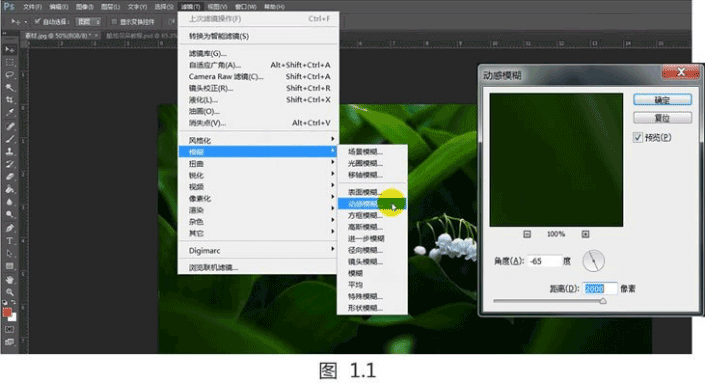
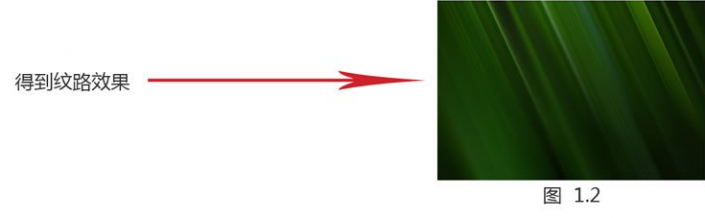
二,Ctrlj复制一层素材
快捷键ctrl shift N建一个新图层,
将前景色改为黑色按快捷键ALT Delete填充新建图层为黑色
得到效果(如图1.3)
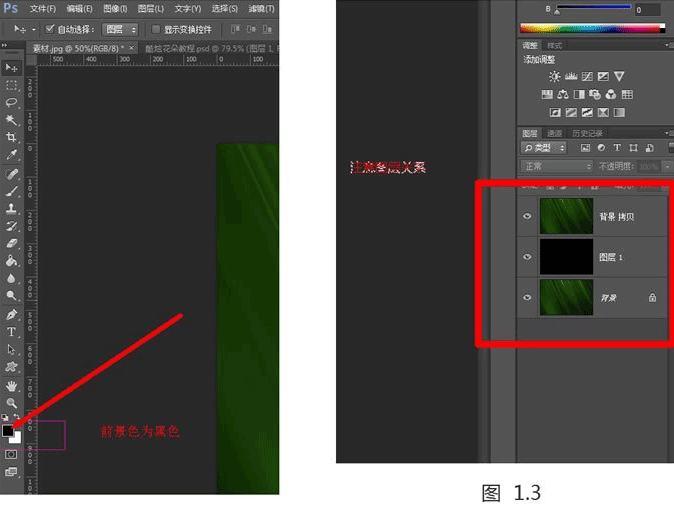
三,选中背景拷贝层Ctrl T---右键---变形
得到效果(如图1.4)
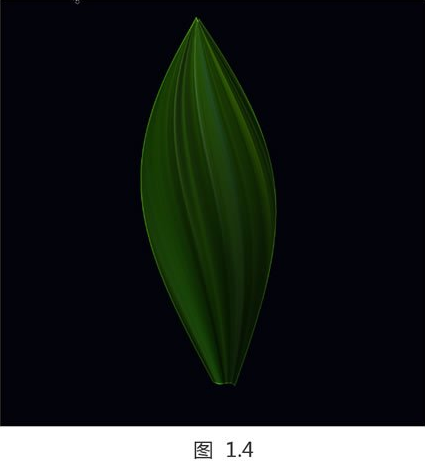
四,选中图层---通道--选择红色通道
点下面的小圆圈,将通道作为选区载入(如图1.5)
回到图层面板按Ctl j复制图层7-10次(可根据要的效果调整次数)
按Shit加选所复制的图层,按CtrlE合并成一个图层
得到透明花瓣效果(如图1.6)
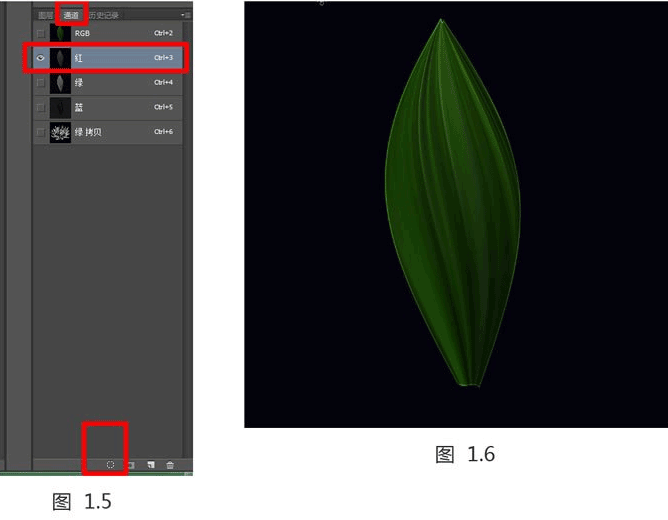
五,选中花瓣图层,按Ctrl M曲线适当调整亮度(如图1.7)
按Ctrl并点图层缩览图将花瓣载入选区
执行命令“选择---修改---收缩"收缩10px(如图1.8)
执行命令“选择---反选”,按Ctrl L色阶将花瓣边缘调亮(如图1.9)