15、创建亮度/对比度调整图层,适当增加对比度,参数设置如图31,确定后创建剪切蒙版,效果如图32。
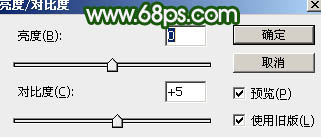
<图31>

<图32>
16、创建曲线调整图层,对RGB通道进行调整,参数设置如图33,确定后把蒙版填充黑色,用白色画笔把人物背光区域擦出来,效果如图34。
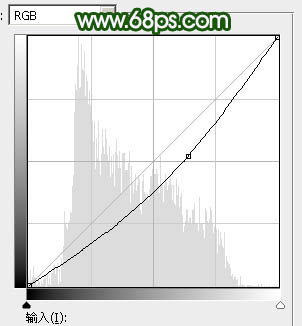
<图33>

<图34>
17、下面给画面增加一些雨丝。新建一个图层,选择菜单:滤镜 > 渲染 > 云彩,效果如下图。

<图35>
18、选择菜单:滤镜 > 像素化 > 点状化,数值为4。
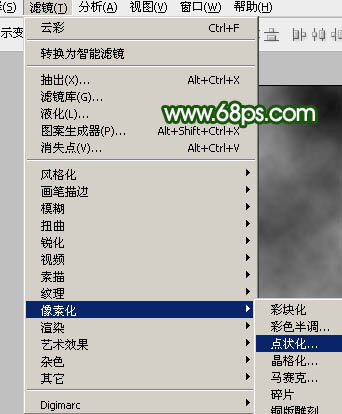
<图36>

<图37>
19、进入通道面板,把蓝色通道复制一层,得到蓝副本通道,按Ctrl + M 对蓝副本通道调整曲线,把暗部调到最暗,如下图。
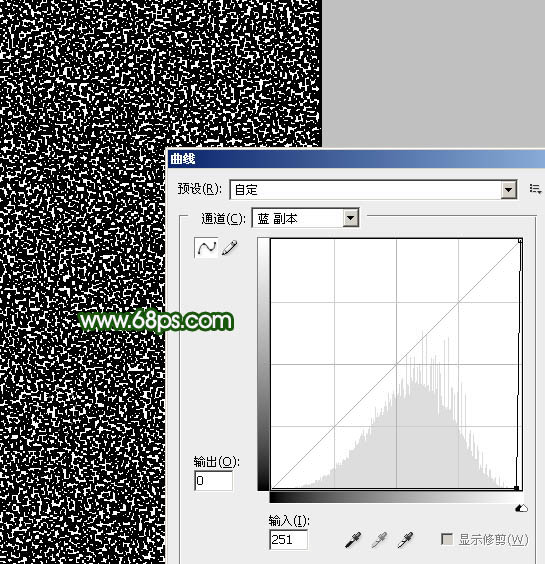
<图38>
20、选择菜单:滤镜 > 模糊 > 高斯模糊,数值为1,如下图。

<图39>

<图40>
21、按Ctrl + L 调整色阶,参数设置如下图。

<图41>
22、按住Ctrl + 鼠标左键点击蓝副本通道缩略图载入选区,点RGB通道返回图层面板,新建一个图层填充白色,把底部图层隐藏,效果如下图。可以对白点执行动感模糊效果。

<图42>
最后把雨点图层复制几层,调整好位置,完成最终效果。








