10、选择钢笔工具把两棵树干勾出来,转为选区后用白色画笔把树干部分涂白一点,保持选区,按Ctrl + Shift + I 反选,并用油漆桶工具填充黑色,取消选区后效果如图17。这里树干不用全部填充白色,可以保留右侧受光区域的部分黑色。
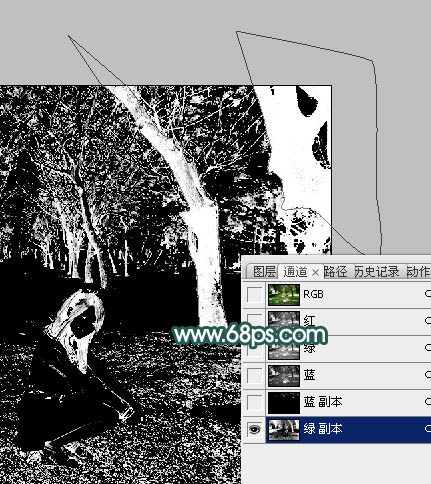
<图16>
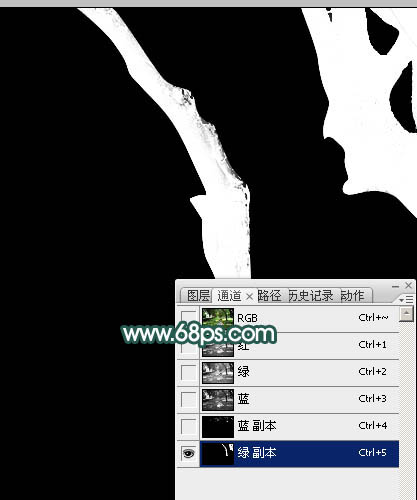
<图17>
11、通道部分基本操作完成,后面只需要调用选区即可。点RGB通道返回图层面板,先来给图片微调一下颜色和明暗。
创建可选颜色调整图层,对黄、绿、白、中性色进行调整,参数及效果如下图。
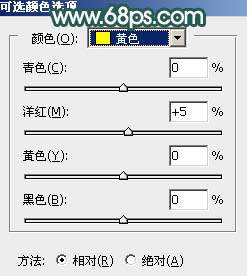
<图18>
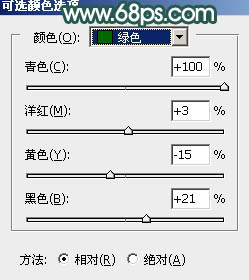
<图19>
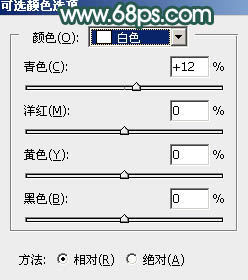
<图20>
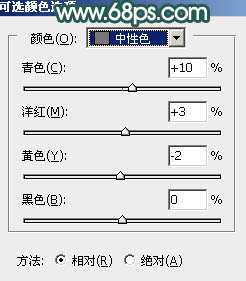
<图21>

<图22>
12、按Ctrl + Alt + 2 调出高光选区,按Ctrl + Shift + I 反选得到暗部选区,然后创建曲线调整图层,对RGB、红、绿、蓝通道进行调整,参数及效果如下图。这一步把图片暗部加深,并增加冷色。
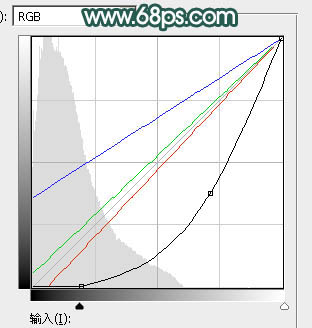
<图23>
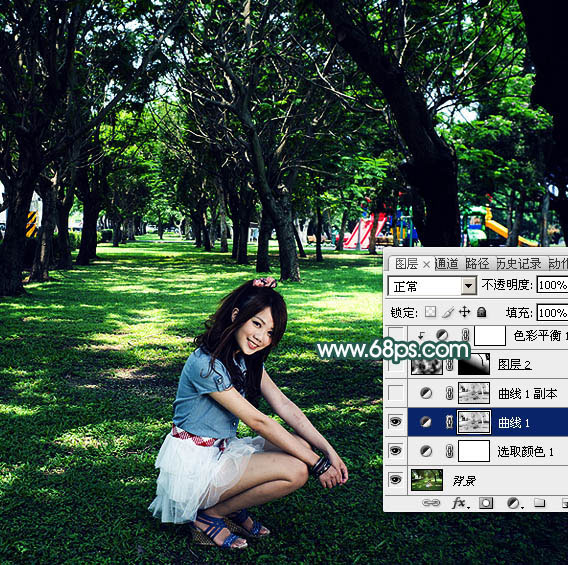
<图24>
13、按Ctrl + J 把当前曲线调整图层复制一层,效果如下图。
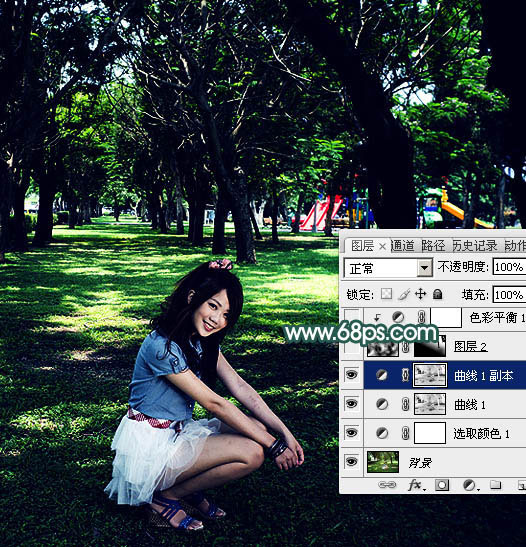
<图25>
14、新建一个图层,按字母键“D”把前,背景颜色恢复到默认的黑白,然后选择菜单:滤镜 > 渲染 > 云彩,确定后再按Ctrl + M 调整曲线,增加明暗对比。再把把混合模式改为“滤色”,效果如下图。

<图26>







