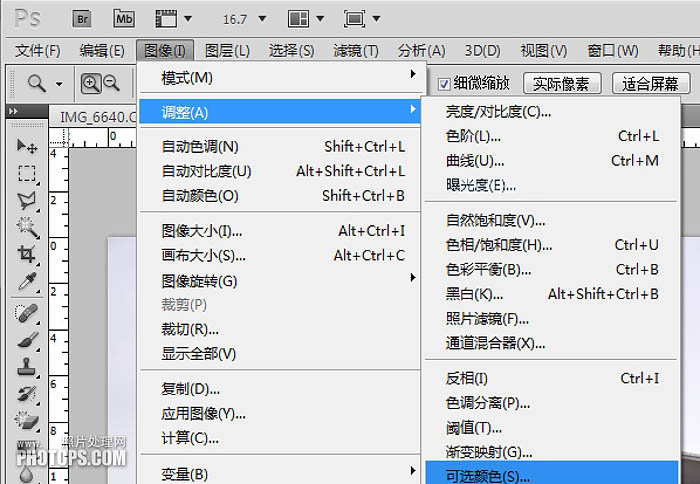22、蓝天白云图层显示。

23、按Delete键清除一下。

24、发现建筑物边缘有点印痕,不用去管它。

25、树的边缘基本没有印痕。

26、给蓝天白云添加蒙版图层。
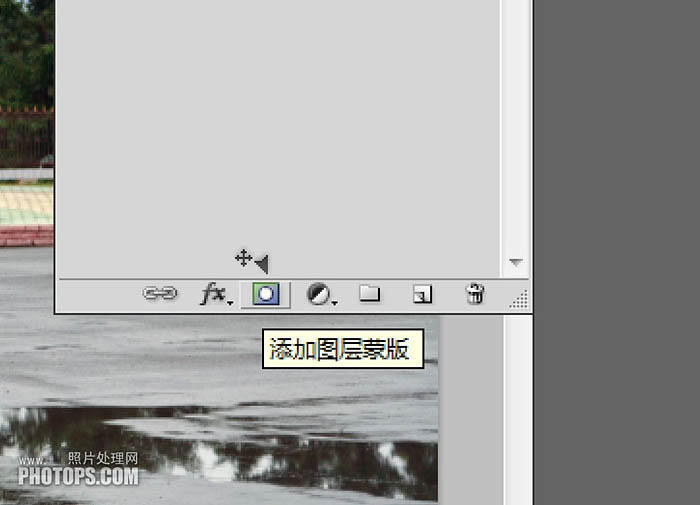
27、选择渐变工具使用,上面工具栏渐变中心点,不透明度60%。
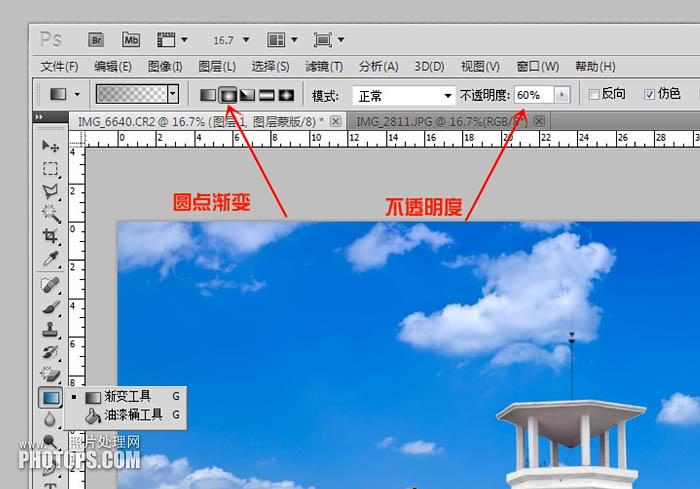
28、渐变工具从蓝天白云的图层底边往上竖拉,轻轻短小的细微拉伸,每往上拉一次会发现树林和建筑与天空会出现过度感,渐渐的拉几次后基本天空的天际线就显示出来,似乎感觉完成后期的制作。

29、渐变工具使用后图层模式。

30、渐变工具使用后效果。

31、拖拽蓝天白云到新图层。
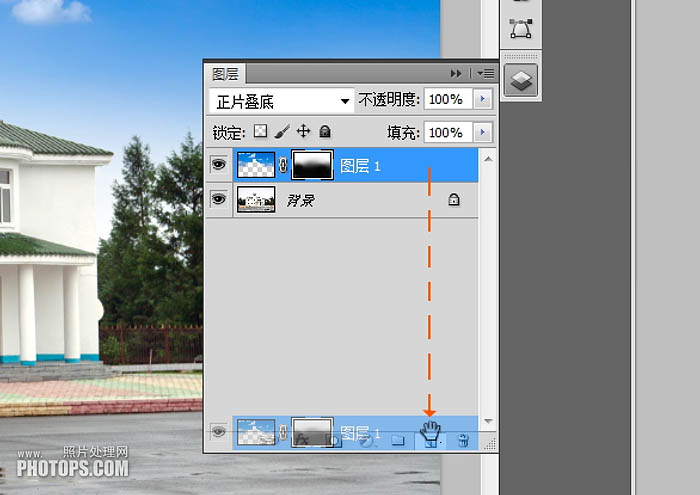
32、不透明度调整0。

33、选择图层向下合并。
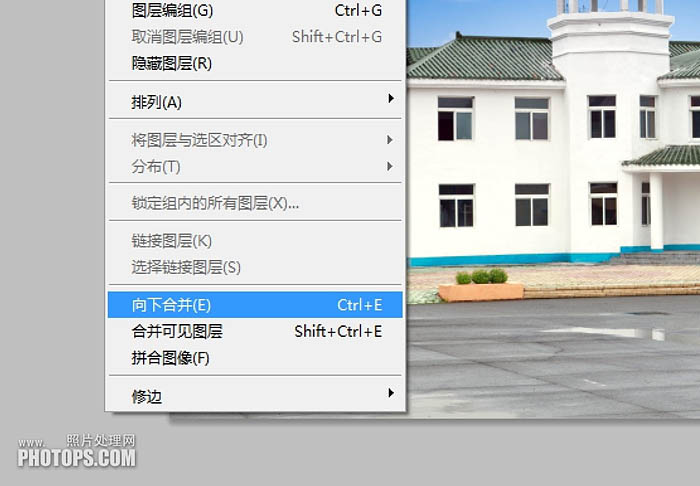
34、在工具栏上选择用椭圆形工具。
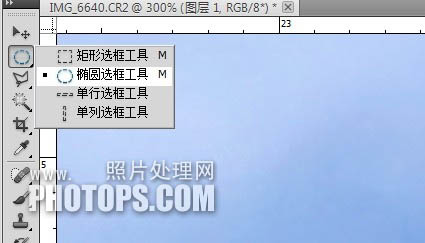
35、椭圆工具框住避雷针(避雷针杆子被云遮住不能抠出,否则会出现白杆,与天空色调不协调,应该按正常光源贴近色调)。

36、同样按SHITI键再按F6,羽化半径1。
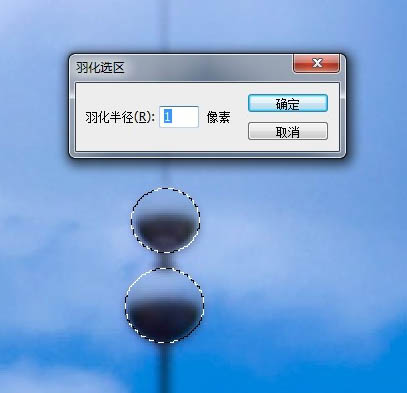
37、选择可选颜色。