6、给人物整体调整下颜 色及对比度,然 后新建一个图层,把头发边缘,用火焰接近的颜色涂抹,然后把图层混合模式改为 柔光,效果如图6。

图6
7、新建一个图层,把眼镜镜片的用钢笔工具勾出来,按 Ctrl + Enter转为选区,选择渐变工具,颜色设置如图7,绘制渐变效果如图8。
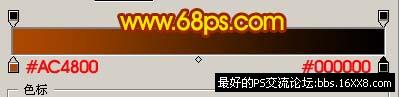
图7

图8
8、新建一个图 层,按Ctrl + Alt + Shift + E盖印图层,然后按Ctrl + T适当的把图片变小,然后复制一份 分别 放到墨镜的上,然后把两个图层合并,按Ctrl点渐变图层调出图层选区,按Ctrl + Shift + I反选 ,按Delete删除,效果如图9。

图9
9、按Ctrl点渐变图层调出图层选 区,执行:滤镜 扭曲 球面化,参数设置如图10,确定后按Ctrl + F加强两次,然后把图层混合模式改为颜色减淡, 加上图层蒙版把边缘擦掉 效果如图11。
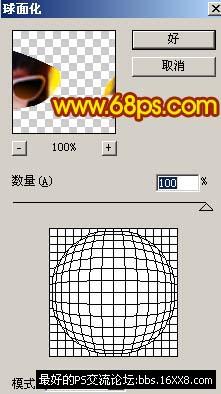
图10

图11
10、新建一个图层 简单的加上一些小装饰,效果如图12。

图12
11、新建一个图层,把火焰上面点一些小点,效果如图13。

图13
12、新建一个图层 ,填充颜色:#604281,然后把图层混合模式改为柔光,完成最终 效果。

搜索更多相关主题的帖子: 非主流ps教程 photoshop教程







