Step: 5
下面需要将模特从白色背景中抠出。对于纯色背景中抠图,最好用的工具就是快速选择工具啦。选择快速选择工具大概的抠图范围。
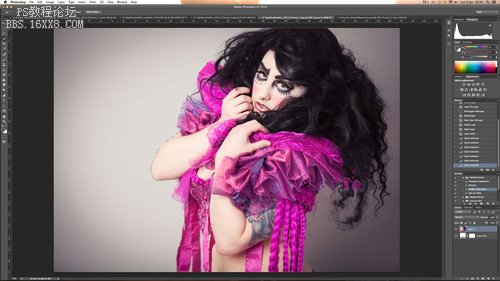
图05
Step: 6
在主菜单栏中选择“选择>调整边缘”,将模特的头发和其他细节一一选择好。当设置完成后,在调整边缘的对话框中选择“输出到图层蒙版”,然后点击确定。
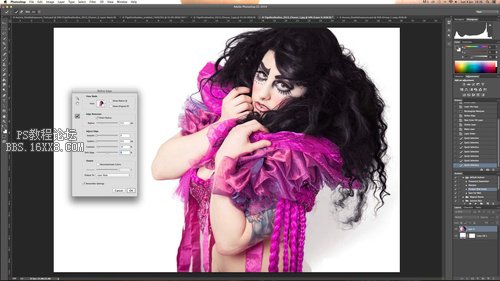
图06
Step: 7
将图层重新命名为底图。在图层面板中点击创建调整图层按钮,选择“黑白”。将抠出的模特照变为黑白照。
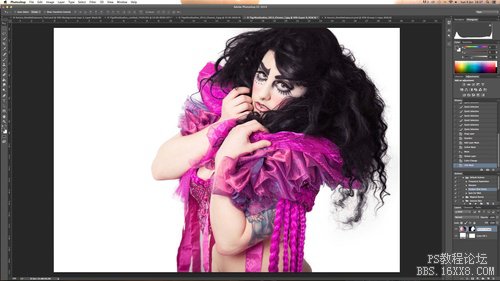
图07
Step: 8
将模特照调整为黑白照的效果如下图所示。同样也可以通过其他的方法调整到我们想要的黑白照效果。
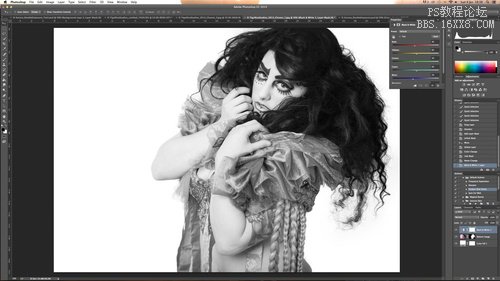
图08
Step: 9
同样在图层面板中点击增加曲线调整图层。曲线设置如下图设置。这里调整是为后面制作双重曝光效果时,可以将二次曝光的图案放置在暗处。
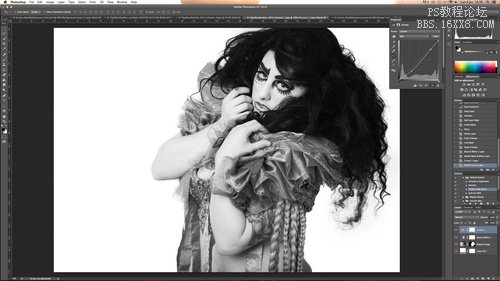
图09
Step: 10
将二次曝光的设计素材导入到Photoshop。这里可以根据自己的想法添加特定的素材。这里笔者选择添加这位模特的另外一个舞姿的照片。当然还是要做一些必要的调整的。
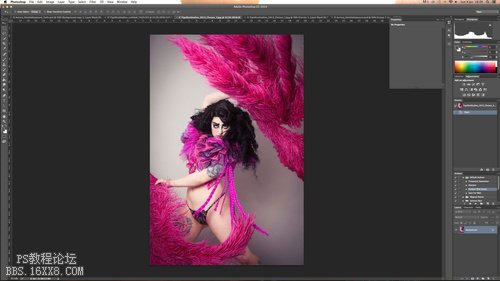
图10







