3、首先这个美女很明显比较亮 不太适合那种颓废沧桑的效果所以新建一个调整图层---黑白

图19
然后拖入素材,图层混合选择 【正片叠底】再添加蒙板,把裂纹修整一下

图20
这样感觉颜色还是有点亮,所以来给它添加个曲线调整图层

图22
调整之后效果就会好一些拖入素材,然后【正片叠底】调整位置,添加蒙板擦除多余的部分
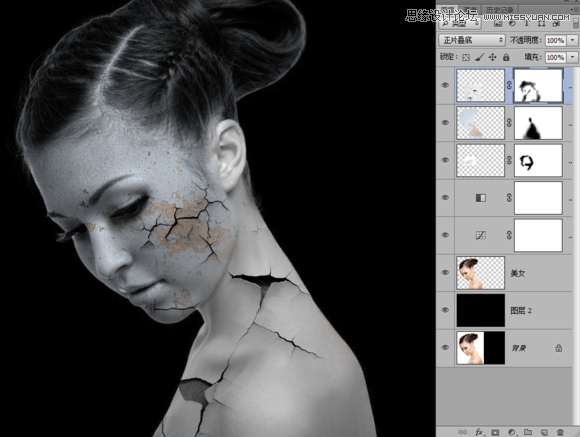
图23
然后就是各种素材,正片叠底各种蒙板这里大家自己发挥吧,重复的步骤比较多这里就不一步一脚印的去截图了来看一下我贴好的效果(大家可以自己发挥创意没必要一模一样)

图24
然后拖入火山熔岩的素材复制多几层出来调整好位置,然后把他们合并在一起图层混合选择【变亮】

图25
然后接下来的步骤需要一点耐心主要是把火焰的地方用,自由套索工具,套选中合适的火焰按V 复制拖动到合适的地方也可以用印章工具来,添加这些纹理。位置不好的也可以用变形工具调整,这里方法不限,都是很基础的操作。如果觉得火焰不好控制的话可以复制多几层出来处理,或者取合适的素材我找了3张比较合适的,随便都可以取样来贴图。当素材贴得差不多了 用涂抹工具 强度40%左右,用3号画笔在脖子周边擦出火苗的样子
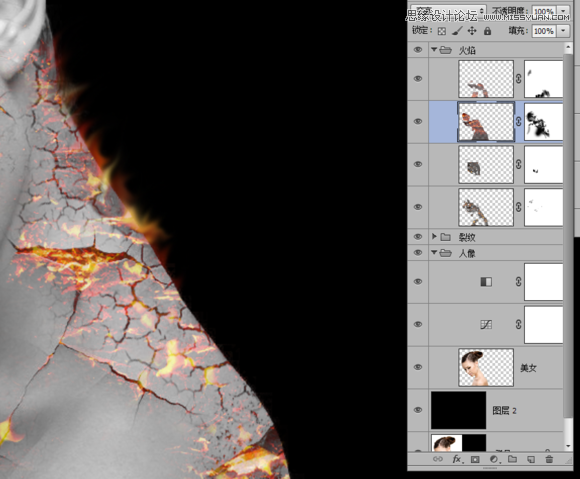
图26
裂缝的火焰和边缘的火苗这个是体力活,需要耐性才能把细节做好,细节越好效果就越好。由于边打字边做教程的时间关系,我大致的做了差不多的效果大家如果没事干的话,可以把优化更加细致。
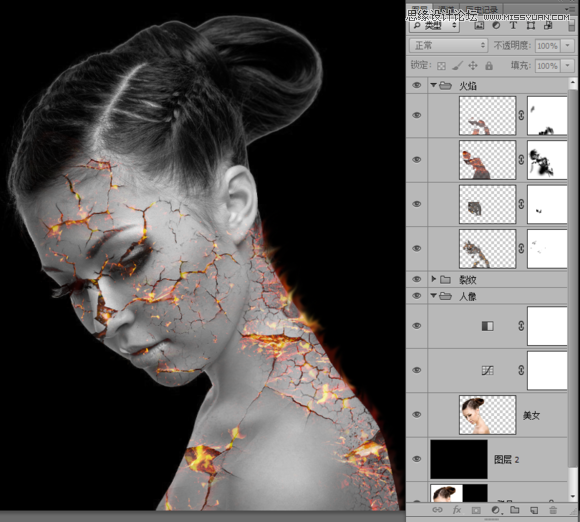
图27







