4、在添加纯色填充图层,选择“图层>新建填充图层>纯色”,填充颜色设置如下图所示。设置新建填充图层的模式为柔光,不透明度为30%。效果如下图所示。
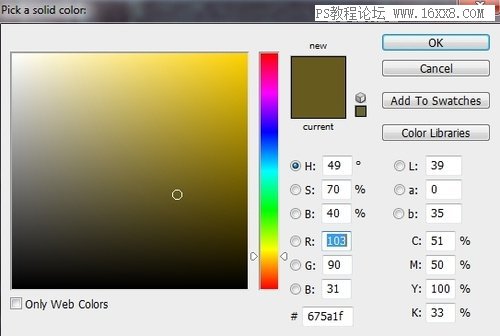
图06

图07
5、在图层面板的顶端新建图层(Ctrl+N),选择软笔刷,设置颜色为#4581b0,然后在图片的左下角点画出如下图所示的光点。并且设置图层的混合模式为强光,不透明度为100%。
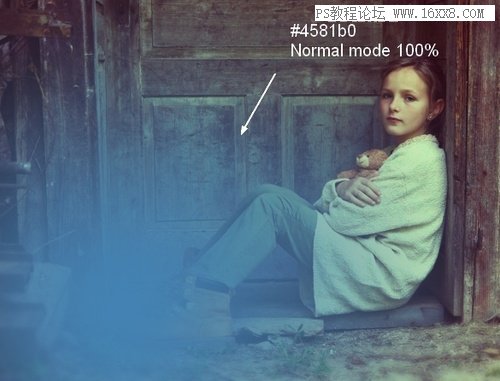
图08

图09
6、同样新建图层,然后用软笔刷。设置颜色为#f38a8a,在图片的右上角画出光点,设置图层的混合模式为强光,不透明度为100%。

图10

图11
7、再新建图层,用软笔刷。设置颜色为#598926,在图片的左上角画出光点,设置图层的混合模式为柔光,不透明度为100%。这样图片的色彩就会丰富起来。

图12
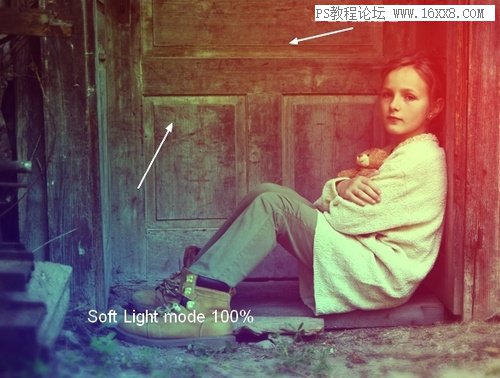
图13
8、在主菜单中选择“图层>新建调整图层>可选颜色”,然后调整红色,具体设置如下图所示。
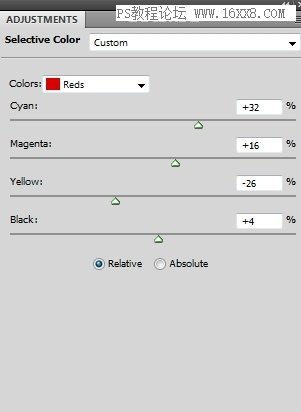
图14







