
8、选择下面的杂色图层,执行“滤镜—模糊—动感模糊”,设置角度为0,距离为25,如图所示。
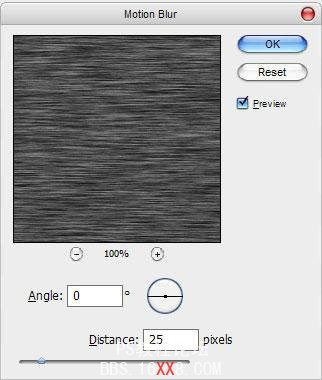
效果图:

9、执行两次锐化命令,效果图所示。

10、按下Ctrl+Shift+E合并所有图层,然后再进入一次锐化,直到效果满意为止,如图所示。

来到这一步,我们的帆布纹理效果就做好了,是不是很简单呢,希望大家喜欢这个教程吧!photohsop教程完毕。

8、选择下面的杂色图层,执行“滤镜—模糊—动感模糊”,设置角度为0,距离为25,如图所示。
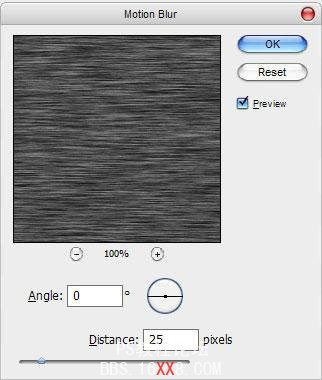
效果图:

9、执行两次锐化命令,效果图所示。

10、按下Ctrl+Shift+E合并所有图层,然后再进入一次锐化,直到效果满意为止,如图所示。

来到这一步,我们的帆布纹理效果就做好了,是不是很简单呢,希望大家喜欢这个教程吧!photohsop教程完毕。