步骤3
现在,我们可以为花卉图案添加一个发光效果。为了做到这一点,要复制一次原始花卉图层,应用下列高斯模糊设置它:
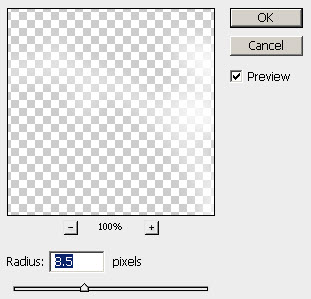
7
你会看到一个发光的边缘出现在花卉图案的周围:
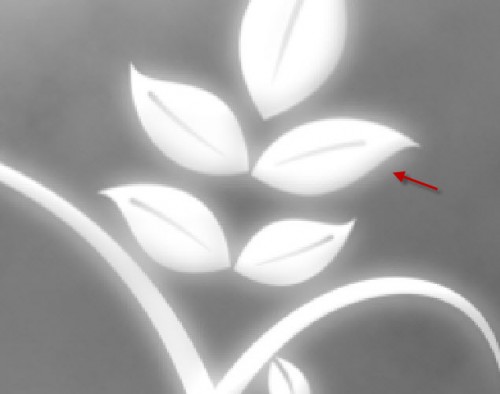
8
步骤4
现在,让我们为图像添加一些颜色。使用色彩平衡图像调整层来工作。我个人认为这是一个快速简便的来增添图像颜色的方法,而不必使用画笔和颜色选择器。
我选择了一个金色的颜色组合:(设置如下图所示)
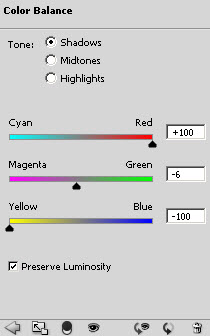
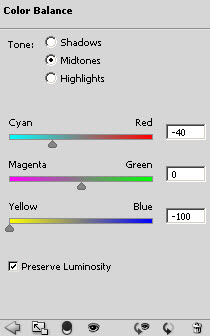
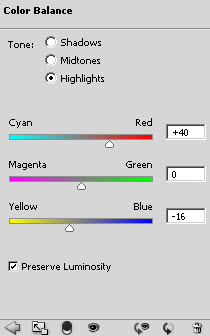
09
你将会得到下图所示的结果:

10
请注意,这里不需要使用与我完全相同的颜色,你可以选择自己喜欢的任何色彩。
步骤5
现在,让我们平面化图像(在这样做之前保存图层副本),复制背景层,对它应用下面的智能锐化滤镜:
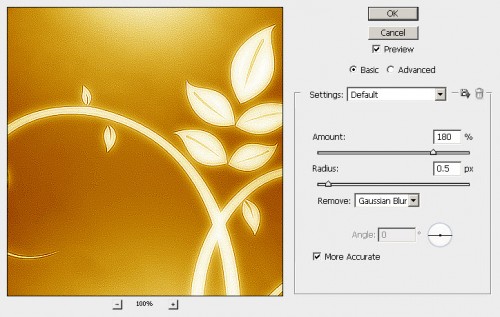
11
我们现在得到了一个围绕着花卉图案的暗边缘,整体图像也变得更详细:
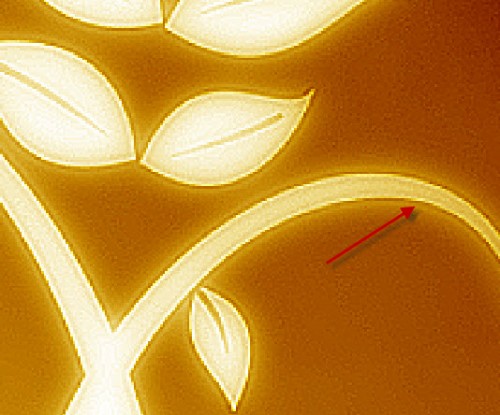
12
现在,让我们创建背景虚化。我们可以用笔刷动态(F5键)来完成。
在以前所有层的顶部创建一个新层,命名为“背景虚化”,使用硬度为90%左右的笔刷,应用下列设置:
形状动态
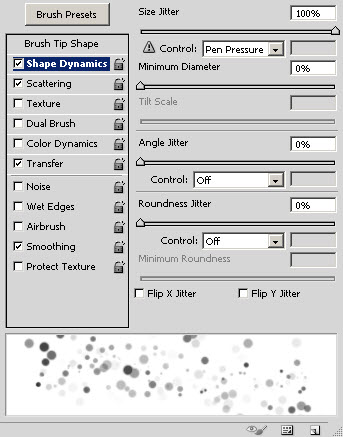
13
散布
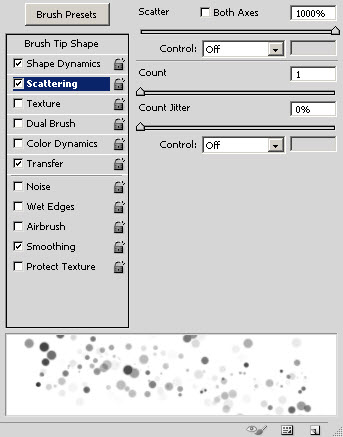
14
其他动态
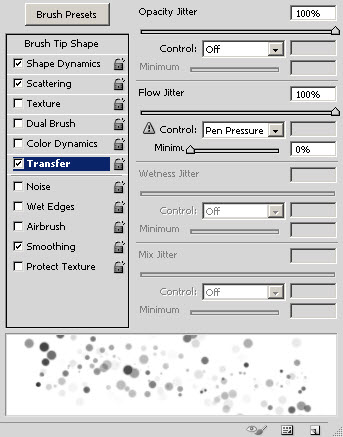
15
勾选喷枪和平滑
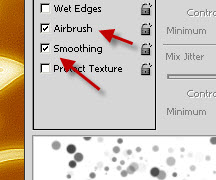
16
你将得到如下效果:

17







