Step 11
制作其他树木的影子。下面讲的这些都是一些比较方便实用的小技巧:
——进一步做出更浅,更模糊的影子。我把边缘树木的影子的不透明度降到30%。
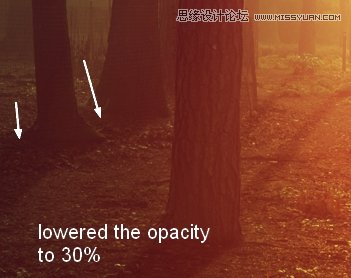
——被光雾覆盖越多,影子越模糊。下面的图是我树根部的树影模糊后的效果(靠近树根部的光雾厚)。
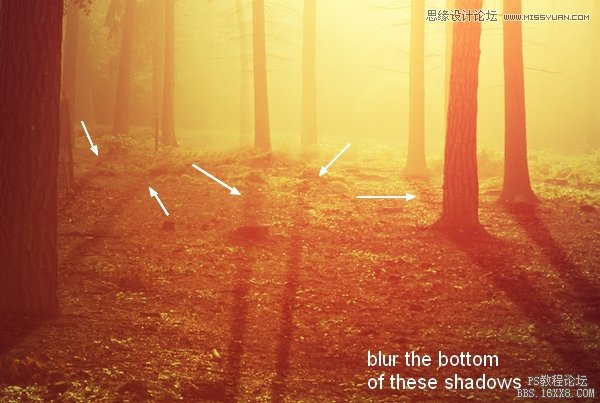
我们得到一个最终结果(我称之为“结果1”)。

把阴影图层放到一个组里,把阴影组,调整图层组,光照组选中,ctrl+G,合并组,并关掉这个组的可见性。关掉这个组后,我们将继续本教程中的另一个效果。
Step 12
为了改变图片场景显示的时间,我们要给上面结果1组做一个渐变映射调整图层:
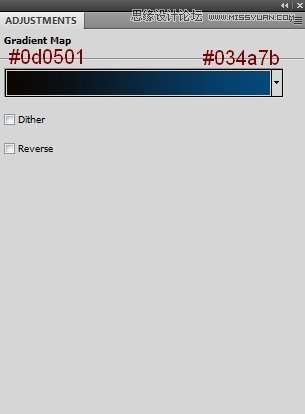
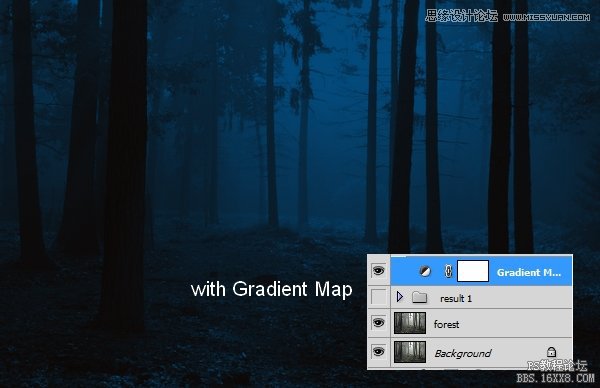
Step 13
我用曲线调整增加黑暗效果:
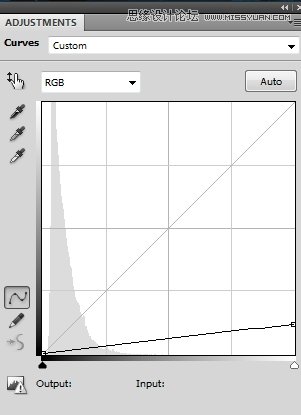
在这个曲线图层的蒙版上用黑色软刷来减少上方的黑暗效果(被雾覆盖):
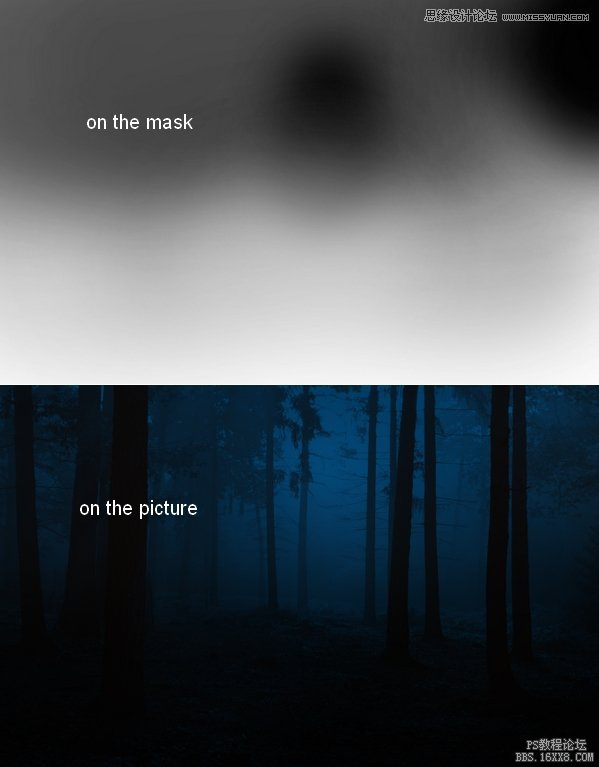
Step 14
我使用色阶调整图层使雾萌萌的区域变亮:
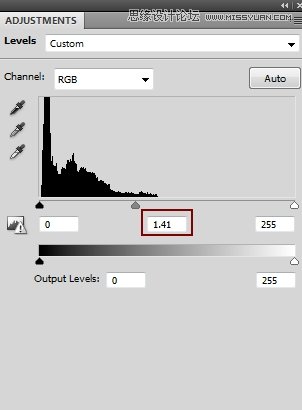
在这个图层蒙版上擦除地面:
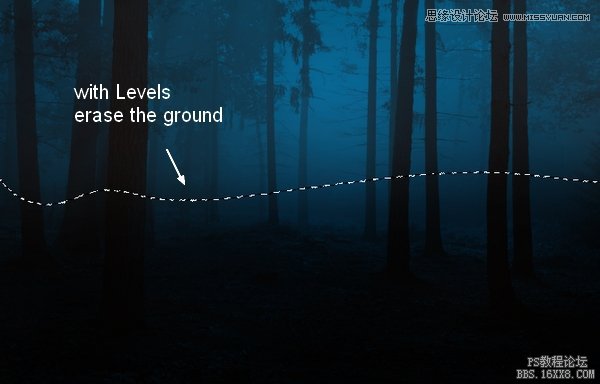
Step 15
给图片添加更多的雾蒙蒙的效果,我选用了颜色填充图层:
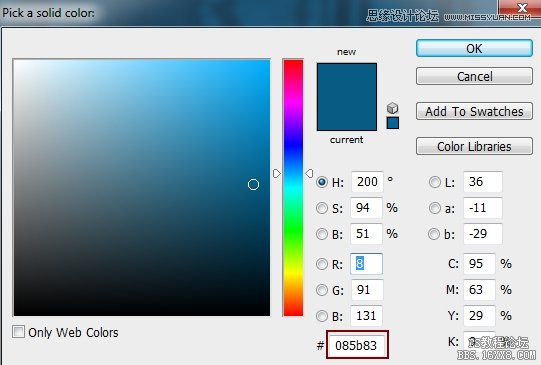
降低这一层的不透明度到60%,使用黑色软刷擦除和减少地面和背景上的雾效果:
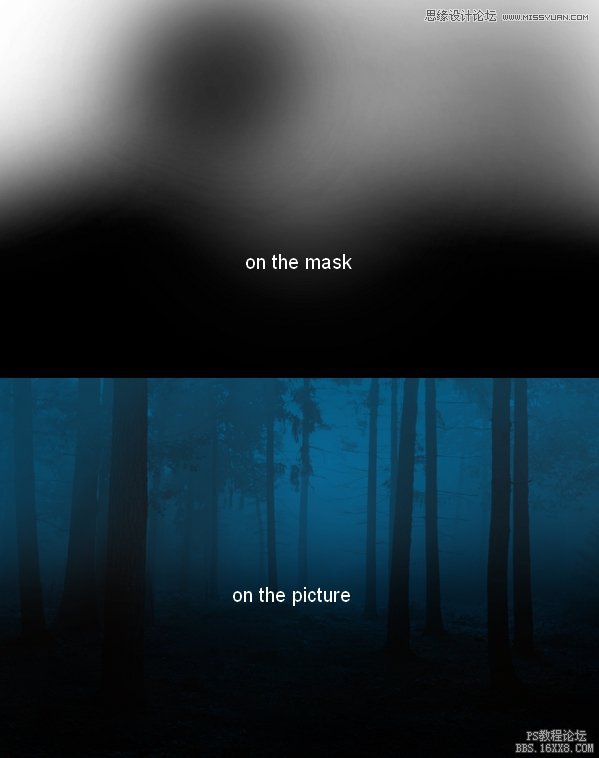
Step 16
我想给森林的深处添加一点光。在最上方新建一个图层,用一个软刷子颜色为# 085b83(从雾中选取)涂抹在中间的部分。改变这一层的混合模式为滤色100%:
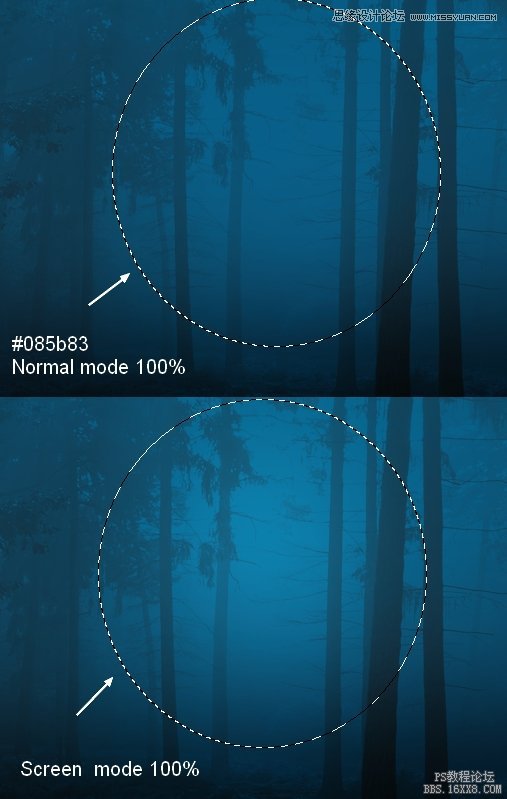
我们完成了!
下面看看这两个图片的效果吧:









