按住Ctrl+Alt+G给调整层“创建剪贴蒙版”

应该得到如下结果

10.选择如下“画笔“,黑色,不透明度为40%
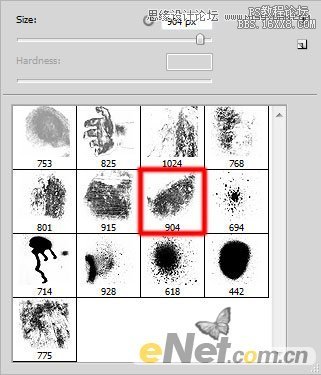
涂抹出如下图所示的效果

11.新建一个层,用其它画笔,涂抹更多的元素,如下图所示

12.选择如下的画笔
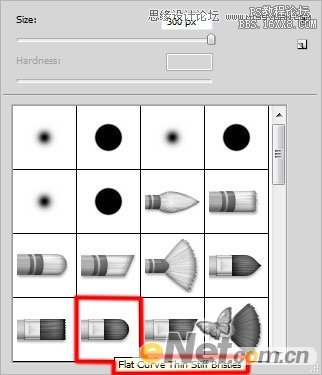
新建一个层,用这个画笔来绘制如下图显示的褶皱

调出“图层样式“设置”投影“

得到如下效果

13.选择污点画笔,颜色为白色,稍微设置一下不透明度

如下图绘制污斑

调出“内阴影“并如下设置

得到如下效果

14.新建图层,选择如下画笔

在画布上绘制如下图所示的斑点

新建层,同样的画笔绘制白色污点

15.新建一个层,选择硬角画笔
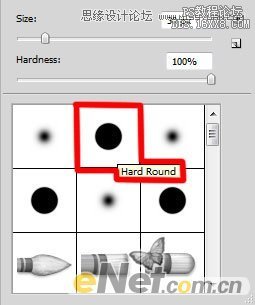
绘制如下图的白色圆点








