教程简单介绍人物照片的调色及局部美化。原图素材已经相当不错了,为了不影响美观。教程只稍微调整下颜色。然后加上了透明的蝴蝶翅膀。
原图

最终效果

步骤/方法
、打开原图素材,创建色相/饱和度调整图层,参数设置如图1,勾选“着色”,确定后用黑色画笔把人物部分擦出来,效果如图2。
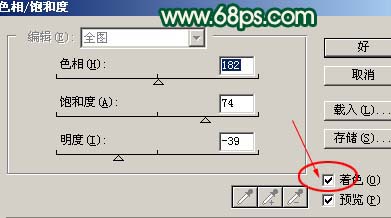

2、创建曲线调整图层,参数设置如图3,效果如图4。
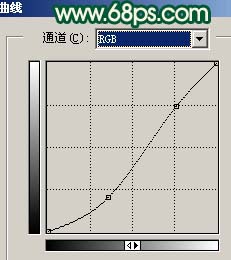

3、新建一个图层,按Ctrl + Alt + Shift +E盖印图层,选择套索工具,勾出图5所示选区,按Ctrl + Alt + D羽化,数值为50,确定后按Delete删除选区部分,按Ctrl + D取消选区,然后把图层混合模式改为“正片叠底”,效果如图6。









