4.盖印一层,执行菜单命令,“图像”》“调整”》“阴影/高光”,参数与效果图如下
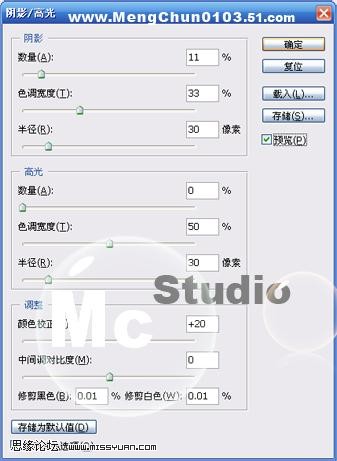

5.盖印一层,适当的磨皮,可以让光线流畅。效果

6.找到“蓝”通道,复制得到“蓝副本”,因头部处的背景,有噪点,我们不需要提亮,所以得修改蓝通副本

7.载入蓝通副本,提亮,参数与效果图如下


8.将背景图层副本再复制一层,提到图层顶部。添加蒙版,注意不透明度,还原“围巾、大衣”颜色信息
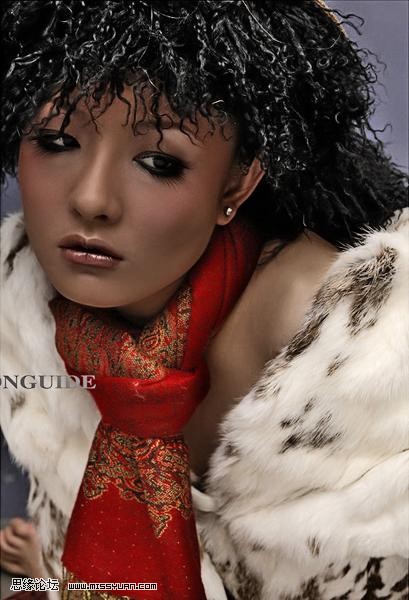
9.盖印一层,适当的磨皮,针对脸部,效果图如下

4.盖印一层,执行菜单命令,“图像”》“调整”》“阴影/高光”,参数与效果图如下
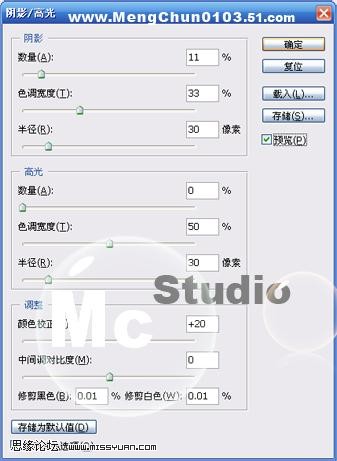

5.盖印一层,适当的磨皮,可以让光线流畅。效果

6.找到“蓝”通道,复制得到“蓝副本”,因头部处的背景,有噪点,我们不需要提亮,所以得修改蓝通副本

7.载入蓝通副本,提亮,参数与效果图如下


8.将背景图层副本再复制一层,提到图层顶部。添加蒙版,注意不透明度,还原“围巾、大衣”颜色信息
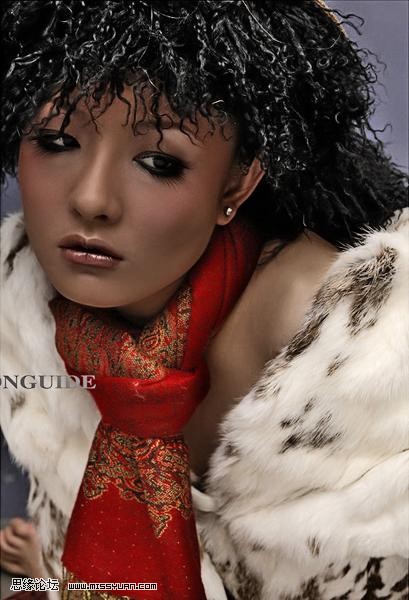
9.盖印一层,适当的磨皮,针对脸部,效果图如下

上一篇:ps教程:为美女图片添加亮白色调
下一篇:用ps快速改变图片颜色