Step 4
添加一个“曲线”调整层,如图所示设置两个锚点,这将进一步将整个图像转换为黑夜图像,并增加图像的对比度。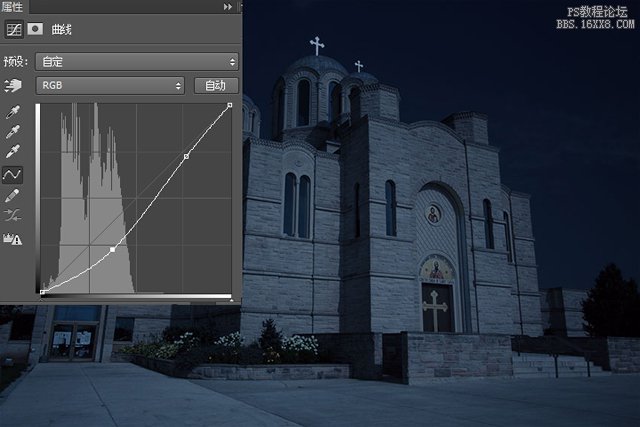
Step 5
我们的图像现在已大致完成,现在我们可以增加一些特殊效果来使其看起来更加真实。新建一个空白图层,填充为黑色。单击滤镜>杂色>添加杂色,参数设置如下: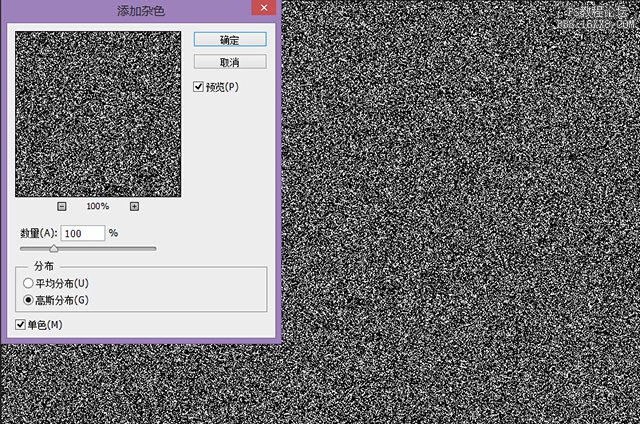
Step 6
单击滤镜>模糊>高斯模糊,设置半径大小为0.25像素。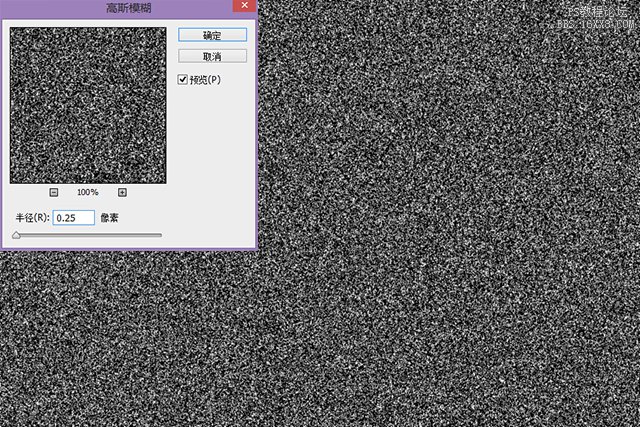
Step 7
在图层面板隐藏“杂色层”,单击背景层,用快速选择工具在天空中单击并拖动,以选择天空。Alt+鼠标左键删除选区中多余的部分。返回“杂色层”,显示该层图像,并添加一个图层蒙版,使杂色仅出现在天空部分。在图层面板设置“杂色层”的混合模式为“滤色”。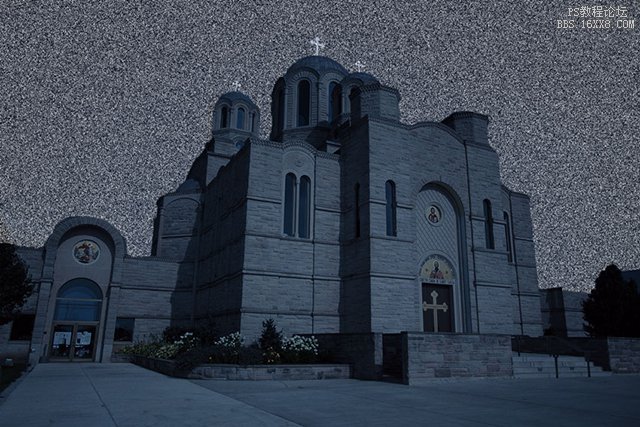
Step 8
添加一个“色阶”调整层,并单击“创建剪切蒙版”图标,使其效果仅应用于“杂色层”。参数设置如下,这一步可以为天空添加一些星星。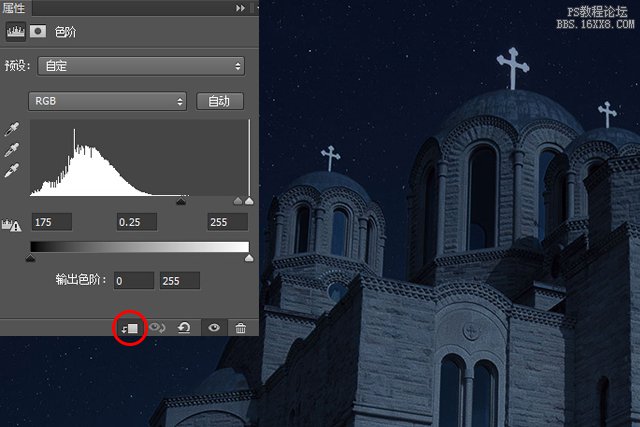
最终效果:




