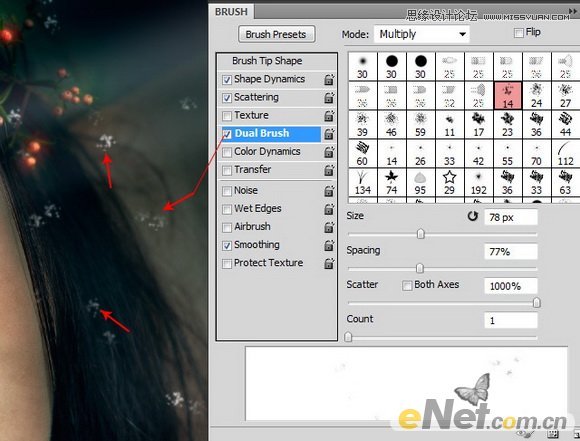下面两张是没有添加灰色填充和添加后的照片,来对比颜色加深和减淡后的效果。
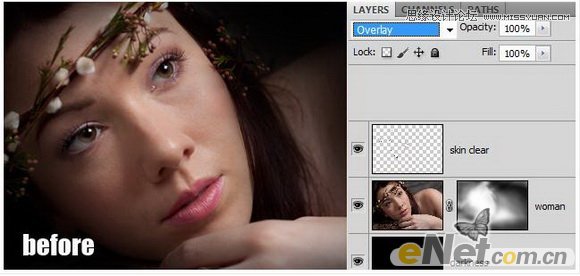
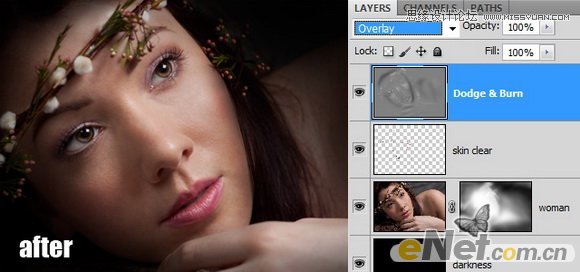
5.基础做好了,下面我们来添加一些色彩。使用“调整>可选颜色”分别设置“中性”和“黑色”两个选项的参数,如下图所示。
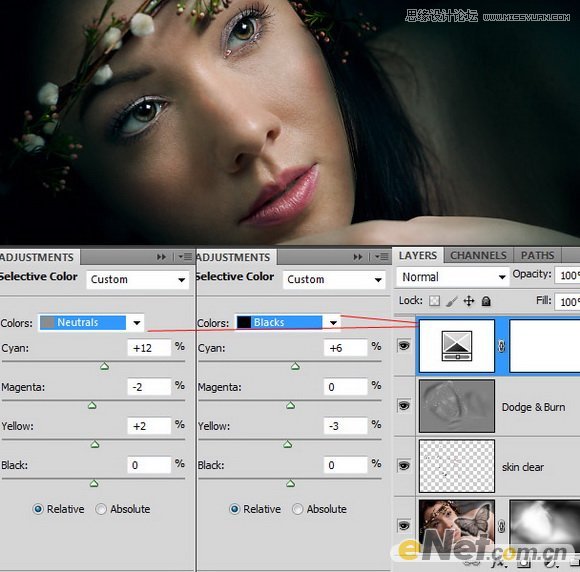
6.下面你还可以给女人的头部花饰添加一些光的元素。
新建三个层命名为“灯光1、2、3”使用一个柔角白色笔刷在头部和旁边的花上点上一些光源,同时将灯光1和3的图层混合模式设置为“颜色减淡”将灯光2的混合模式设置为“线性减淡”,还有使用一个绿色的笔刷在眼睛上点上光,让她的眼睛更加明亮。

7.下面来给照片添加灯光效果。选择“滤镜>渲染>光照效果”并如下图设置。
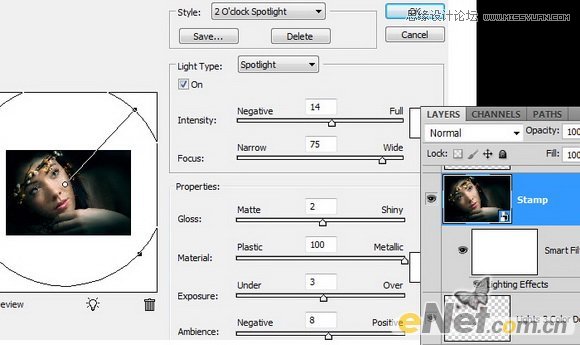
8.在来做一些光线照射的效果。使用“多边形套索工具”制作下面的一些不规则形状,然后去“滤镜>模糊>运动模糊”,多做几次运动模糊。最后将图层的不透明度设置为20-25%。
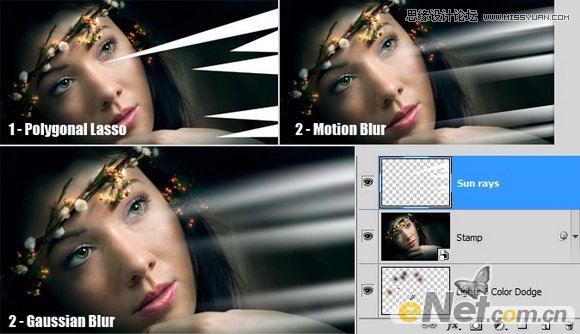
9.在图像上添加一些灰尘状元素。按F5调出画笔预设,并如下设置,然后在图像上点一些灰尘。