4.复制“城市”层一次,点击菜单中的“滤镜模糊高斯模糊”并如下设置
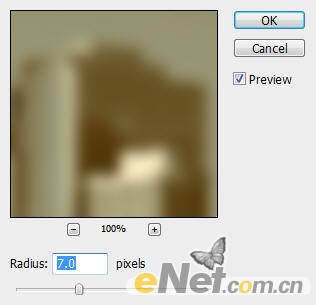
然后将图层的混合模式设置为“变暗”得到如下效果

5.打开“高层建筑图片”,把整个图片拽入道画布并将图层命名为“高层”,使用软角“橡皮擦”工具将多余的部分消除掉。调出“黑白”选项如下图设置
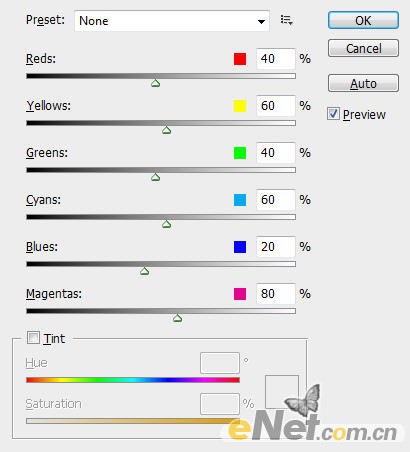
会得到如下的效果

6.将“高层”图层的混合模式设置为“叠加”这时候可以看见高层建筑溶于背景中的效果

制作一些动感效果,复制“高层”图层几次,调整图像的大小和位置,放在下图所示的位置

7.打开“女孩照片”,并将照片拖入画布,调整到整个画布大小,使用软角“橡皮擦”将天空的部分以及其它不用的部分清除,并改变图层的混合模式为“强光”



