原图:


效果如上图
打开想要制作效果的图像,使用通道混合器,将其颜色去色
注意勾选单色,之所以不用直接去色是为了让图像的层次更好
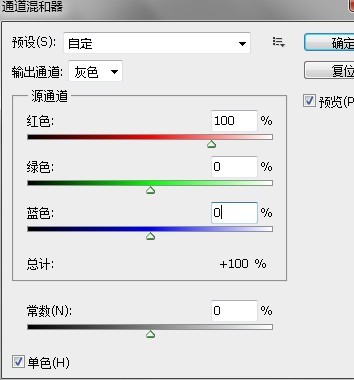
在图层面板上面的创建新的调整图层按钮,或者直接在图像-调整面板上面调节其色相以及饱和度
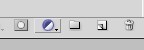
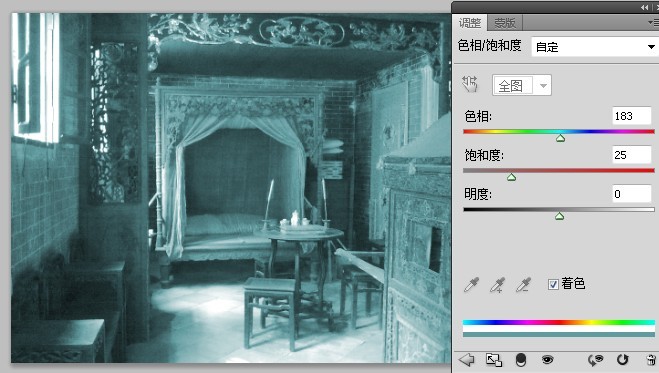
注意选择着色,让图片颜色偏青
此时按快捷键alt+ctrl+shift,得到盖印图层,这快捷键很好用,初学者感觉学习啦

然后按ctrl+J复制一层并且修改他的图层样式为叠加
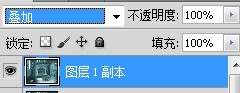
原图:


效果如上图
打开想要制作效果的图像,使用通道混合器,将其颜色去色
注意勾选单色,之所以不用直接去色是为了让图像的层次更好
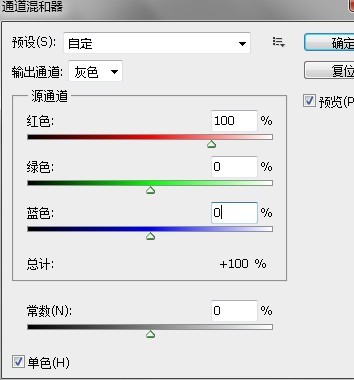
在图层面板上面的创建新的调整图层按钮,或者直接在图像-调整面板上面调节其色相以及饱和度
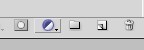
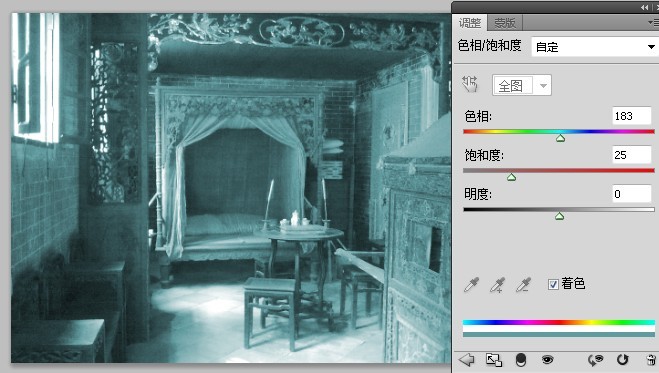
注意选择着色,让图片颜色偏青
此时按快捷键alt+ctrl+shift,得到盖印图层,这快捷键很好用,初学者感觉学习啦

然后按ctrl+J复制一层并且修改他的图层样式为叠加
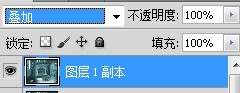
上一篇:ps添加雾气效果教程