第三步
1.将圆形滑道图片粘贴到文档,命名为“圆形滑道”。然后将它移动到图09的位置。

图09
2.在这里,作者为了设计出邋遢的效果,在“圆形滑道”图层创建蒙版,然后用画笔抹去大部分的图案,在整体构图上只留下部分圆弧。图案的层次感需要硬度和手法的多次尝试。

图10
3.对“圆形滑道”图层添加色阶调整图层和色彩平衡调整图层。调整参数如图11。
色阶的参数调整:62 / 0.88 / 238
色彩平衡的参数调整:高光: -6 / -1 / +5,中间调: -13 / +6 / +9,暗调: -2 / 0 / +9
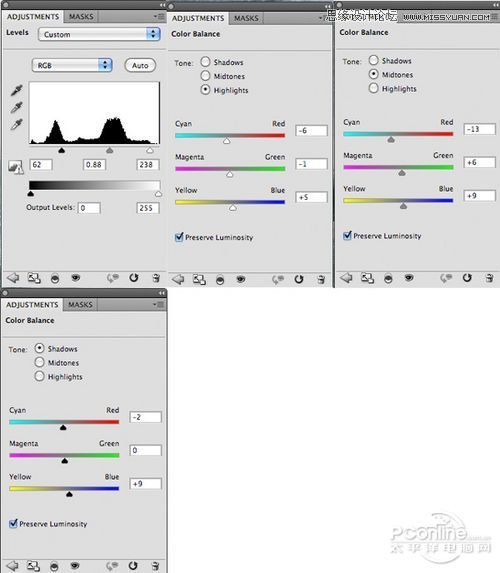
图11
调整的效果如图12所示。

图12
第四步
1.将滑板楼梯图片粘贴到文档。然后将滑板楼梯移动到滑板斜道的左边,位置如图13所示。

图13
2.位置摆放好后,在“滑板斜道”图层添加蒙版,用笔刷涂抹楼梯的边缘。

图14
3添加滑板者和滑板楼梯
3.同样对“滑板斜道”图层添加色阶调整图层和色彩平衡调整图层。调整参数如图15。
色阶的参数调整:15 / 0.95 / 252
色彩平衡的参数调整:高光: -9 / 0 / +6,中间调: -32 / -1 / +12,暗调: +6 / +11 / +13
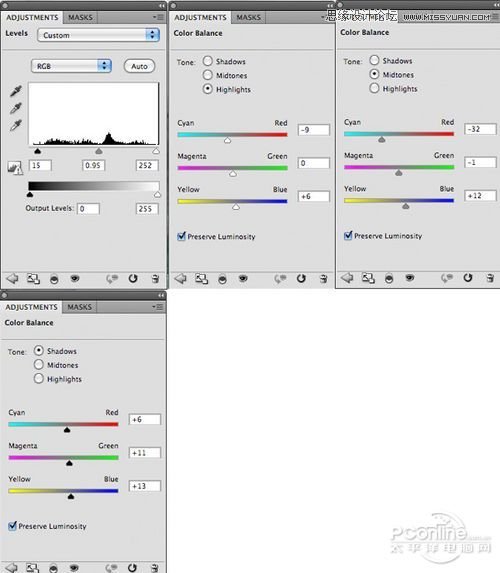
图15
调整的效果如图16所示。

图16
4.重复以上三步,将另一滑板楼梯放在画布的右边。

图17







