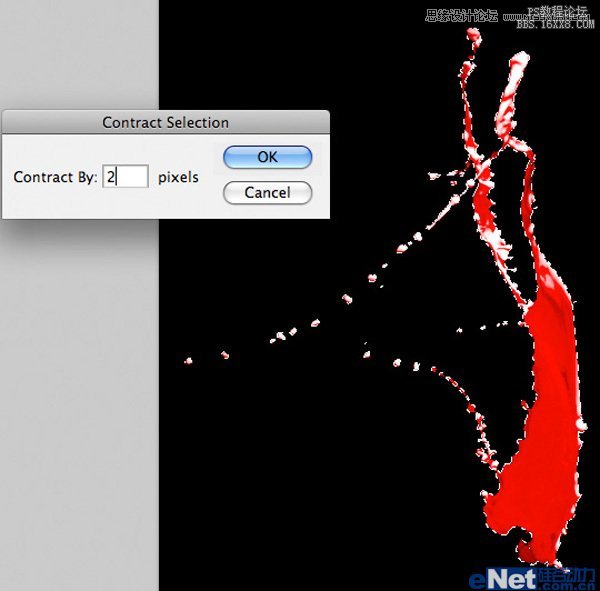3.下载一张"人物"照片,然后使用"套索工具"抠选出脸部,并粘贴到画布上,如下图所示

点击图层面板下方的"创建新的填充或调整图层"按钮,分别选择"色阶"、"色彩平衡"进行如下调整,完成后要记住按Ctrl+Alt+G将这些调整层给人物脸部图层"创建剪贴蒙版",让这些调整只作用与脸部。
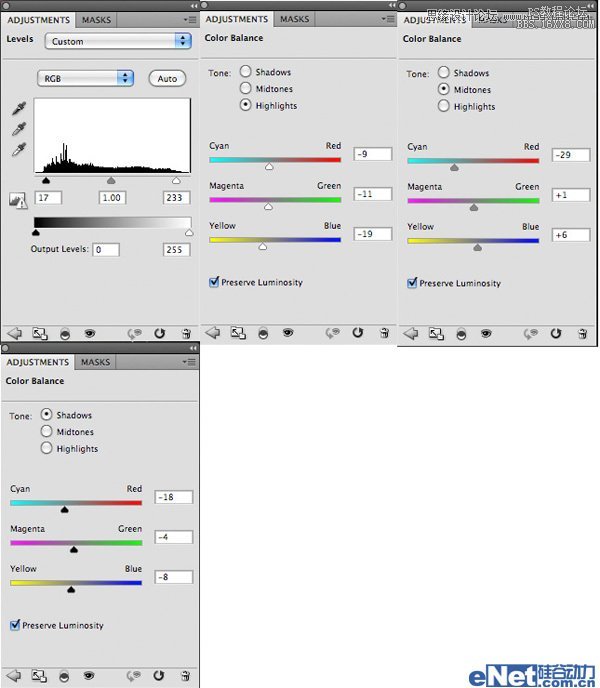
使用"钢笔工具"沿着人物脸部绘制一个路径,如下图所思,转到"路径"面变,点击面板下方的"转换为选区"按钮,然后回到图层面板,点击"添加图层蒙版"按钮,隐藏路径外的内容
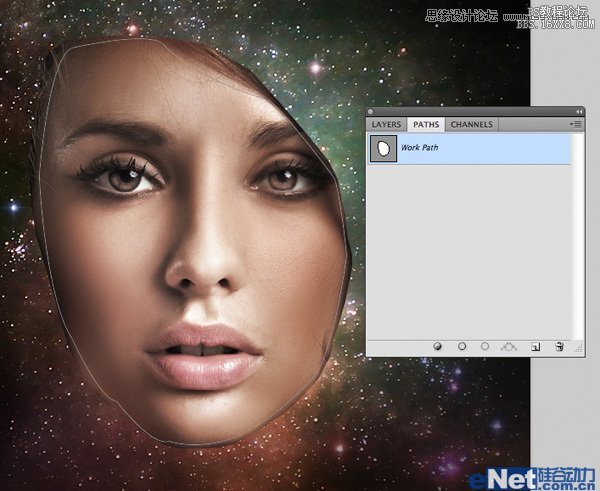
使用黑色柔角画笔,点击"图层蒙版"略缩图,在人物脸上涂抹,得到这样效果为止

4.下载"油漆"图片,如下图
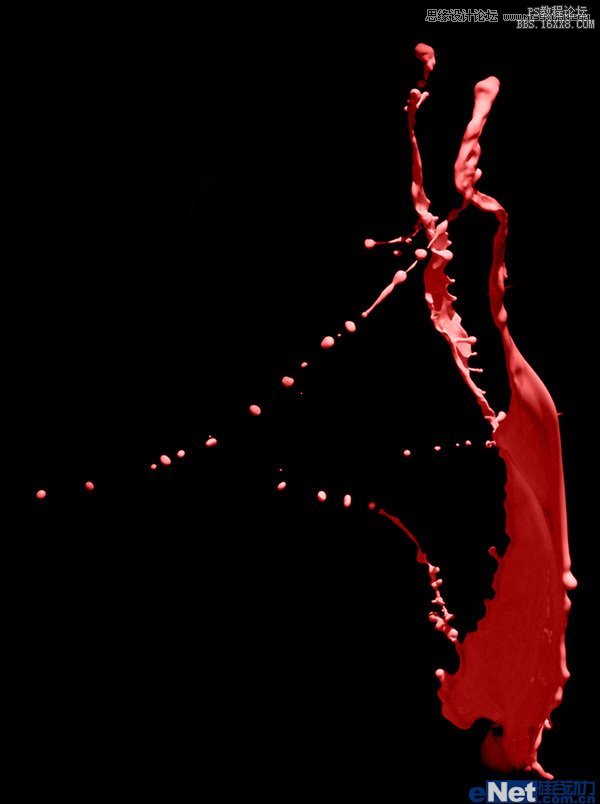
打开图片,点击"图像>调整>色阶"并如下调整
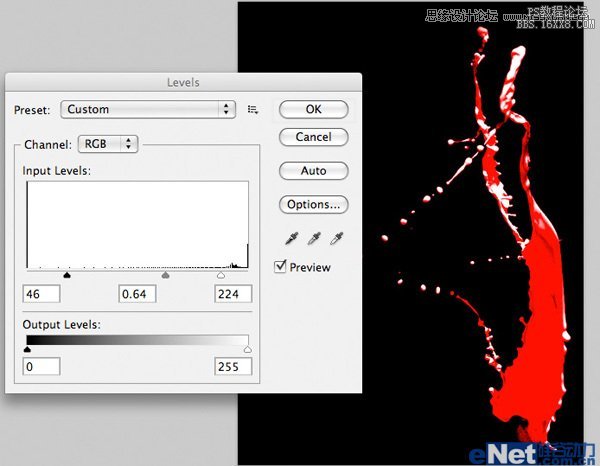
在点击"选择>色彩范围"并如下设置
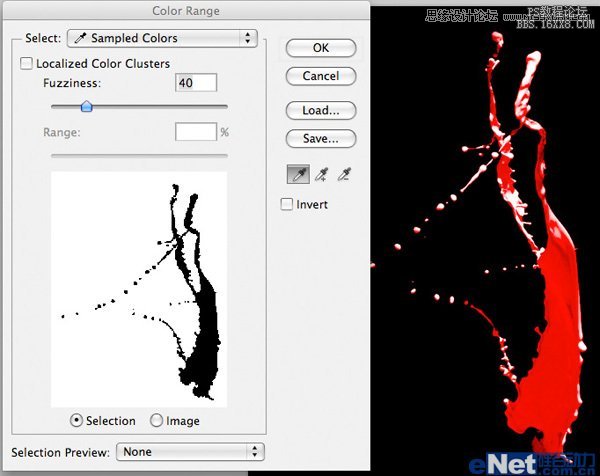
完成后点击"选择>反选",在点击"选择>修改>收缩"并如下设置