26、在弹出的载入纹理的窗口中选择相应的水波贴图(载入纹理只支持PSD格式,本例中提供的原图二是JPG格式,使用之前要先用PS打开,然后存储为PSD格式即可),如下图所示:
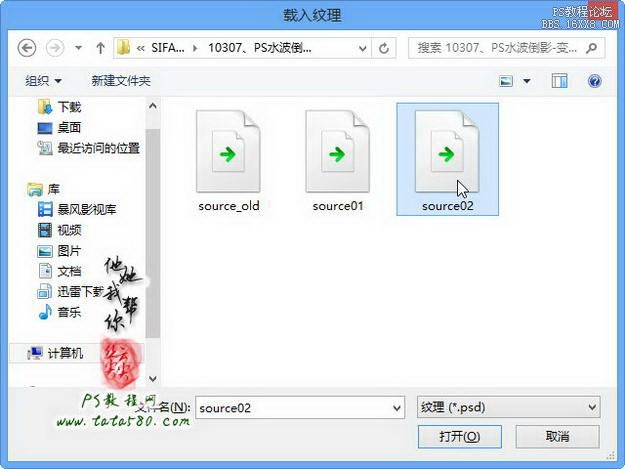
27、载入纹理后,根据需要调整相应的扭曲度、平滑度及缩放的参数值,本例设置如下图所示:
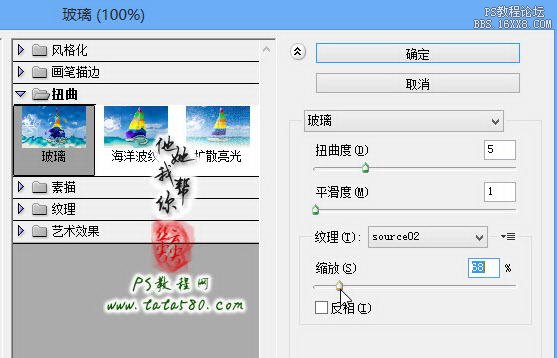
28、确定应用玻璃滤镜后得到水波倒影的初步效果,如下图所示:

29、如果觉得水波波纹过于明显,可以适当降低图层6的不透明度,如下图所示:

30、最后再添加相应的调整图层对画面的色泽等进行调整,本例只简单添加“亮度/对比度”进行调整,适当降低亮度和升高对比度可以让画面更加的溶合,当然具体的依个人喜好而定,到此本例的PS水波倒影制作就基本完成,有兴趣的PS爱好者们还可以进行相应的扩展,这里不再详述!






