第十七步:
在最上层添加另外一个曲线(Curves)调整图层(Adjustment Layer),制作一个S形状的曲线以提高图像的对比度。
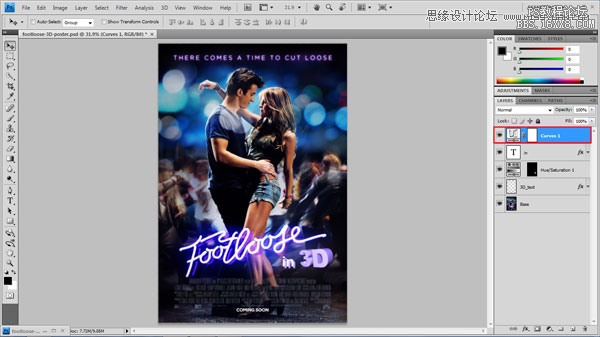
第十八步:
把全部的图层进行合并(merge),然后对图片增加锐化滤镜,滤镜(Filters)> 锐化(Sharpen)> 锐化(Sharpen)。
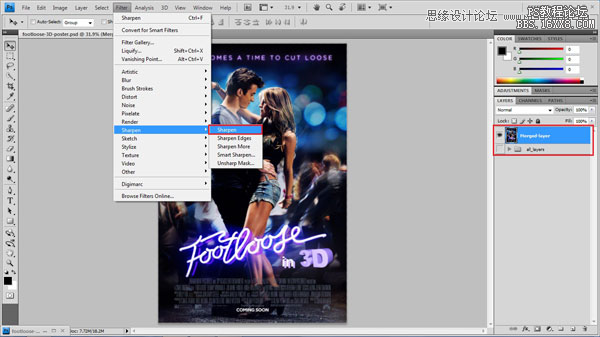
第十九步:
对这个图层进行复制,然后分别命名为”左”和”右”。把最顶层的”右”图层的不透明度降低为50%,再往右下方移动3px,顺时针旋转1度。这时候我们得到一个模糊的图片效果。
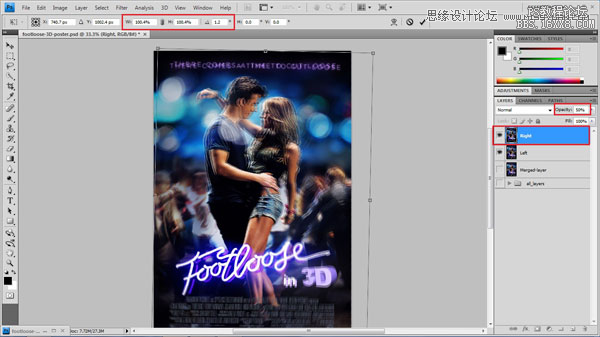
第二十步:
重新把在最顶层的”右”图层的不透明度调整回100。打开通道混合器,图片(Image)> 调整(adjustment)> 通道混合器(Channel Mixer),把红色的设置降低到0。这时候我们得到一个青色效果的图片。
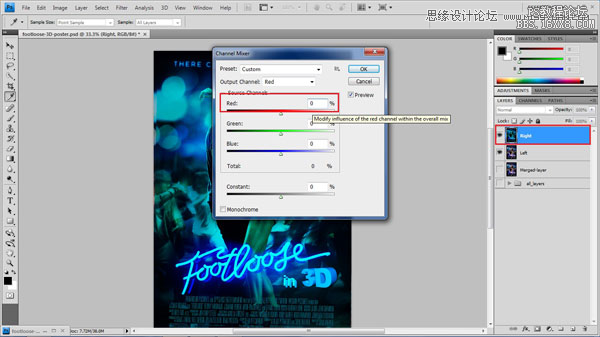
第二十一步:
现在把最顶图层隐藏,然后选中最底部的图层。
打开通道混合器,图片(Image)> 调整(adjustment)> 通道混合器(Channel Mixer),修改输出通道选项为蓝色,把蓝色的设置降低到0。然后再修改输出通道选项为绿色,同样把绿色的设置降低到0。这时候会得到一个偏红色的图片。
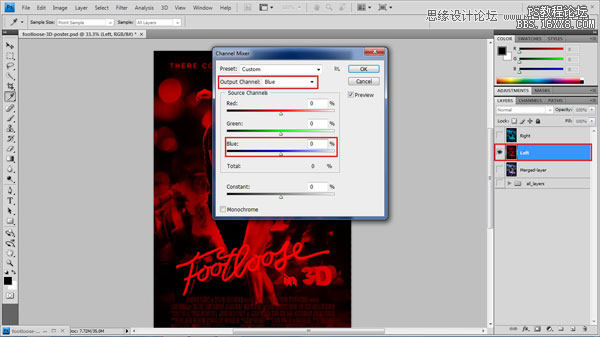
第二十二步:
现在重新把最顶层的”右”图层显示出来。
修改混合选项(Blending mode)为画布(Screen)。
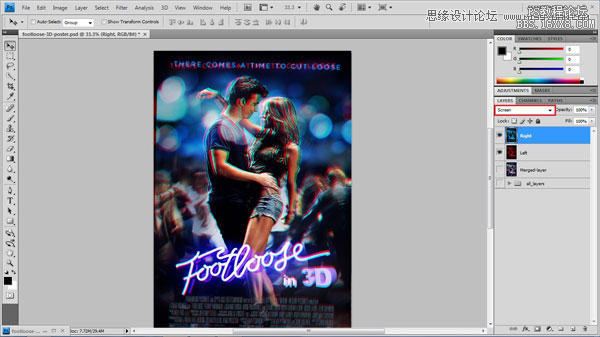
第二十三步:
最后对图片进行裁切,去除边缘的多余部分,然后我们就完成一张3D海报了。
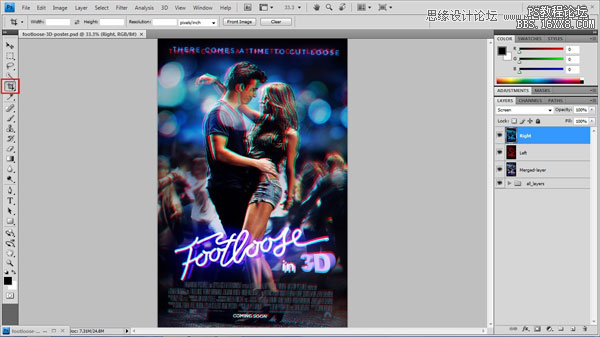
最终效果



