9:复制画心图层,命名为滤镜,执行滤镜,渲染,纤维,数值见下图:

10:执行,滤镜,模糊,高斯模糊,数值如下图:

11:把滤镜图层的不透明度降低到80%。 见下图:
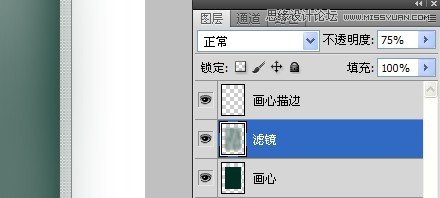
12:打开素材1,解锁,拷贝,粘贴到画心描边图层的上面,用自由变换工具放大,移动到如图的位置,并将图层命名为:山

13:把山图层的不透明度降低到20%,并用硬度,不透明度,流量都是25%的橡皮擦工具擦图层下面的边缘部位,使其和滤镜图层融合。如图
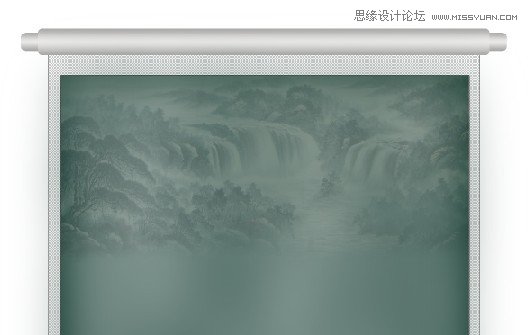
14:打开素材2,解锁,拷贝,粘贴到山图层的上面,用自由变换工具等比例缩小,移动到如图的位置,把此图层命名为近景。如图

15:把图层的不透明度降低到30%,并用硬度,不透明度,流量都是25%的橡皮擦工具擦图上部的边缘部位,使其和滤镜图层融合。

16:打开人物1,解锁,用钢笔工具抠出人物。

17:拷贝,粘贴到近景图层的上面,命名图层为人物1。

18:打开素材3,解锁,用魔棒工具抠除天空,选择上半部分拷贝,粘贴到人物1图层的上面。命名图层为桥,用自由变换工具等比例缩小,使左右两边和滤镜,图层对齐,位置如下图,用硬度,不透明度,流量都是25%的橡皮擦工具擦图层下面的边缘部位,使其和滤镜图层融合。
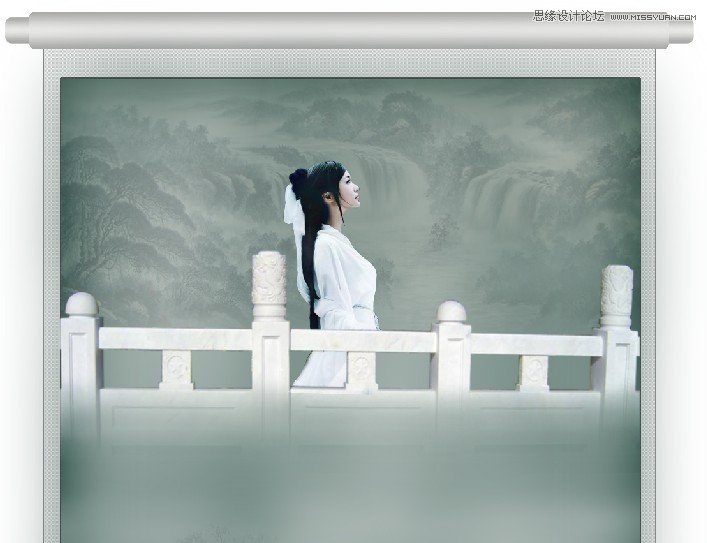
19:打开人物2,解锁,抠出人物。

20:拷贝,粘贴到桥图层的上面,命名此图层为人物2。



