5.按住ctrl键点击白色背景图层,得到选区,右击建立工作路径,描边路径,记得选择橡皮擦,右击删除路径。
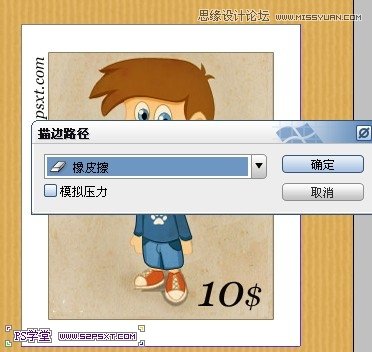

6.ctrl+shift+alt+E盖印图层,给盖印图层设置图层样式如下:
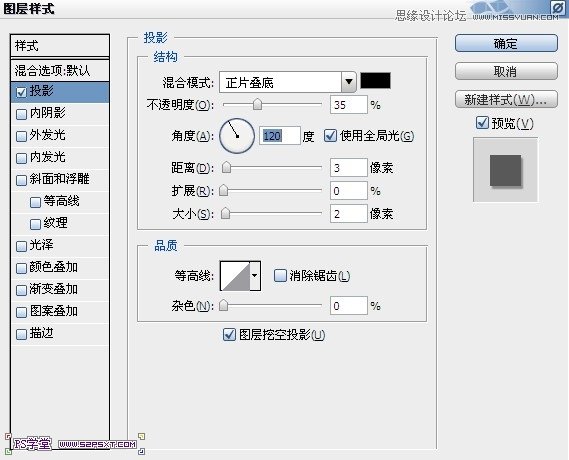

7.新建图层,我们开始做邮票的戳应。选择椭圆工具,按住shift键画正圆,设置画笔9px,间距25%,右击描边图层。
![]()

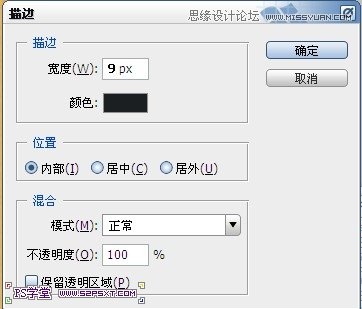
8.同样的方法,做一个小圆,摆放如下:
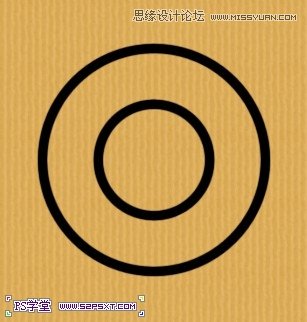
9.新建图层,用钢笔工具,按住shift键拉一条直线,同样描边9px,同样的方法做四条

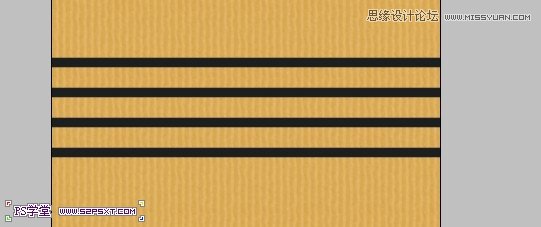
5.按住ctrl键点击白色背景图层,得到选区,右击建立工作路径,描边路径,记得选择橡皮擦,右击删除路径。
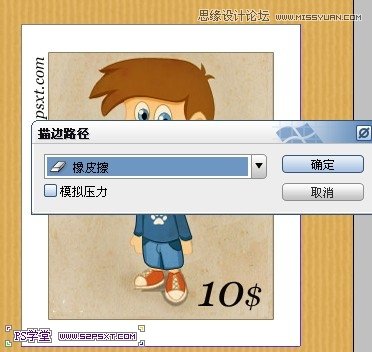

6.ctrl+shift+alt+E盖印图层,给盖印图层设置图层样式如下:
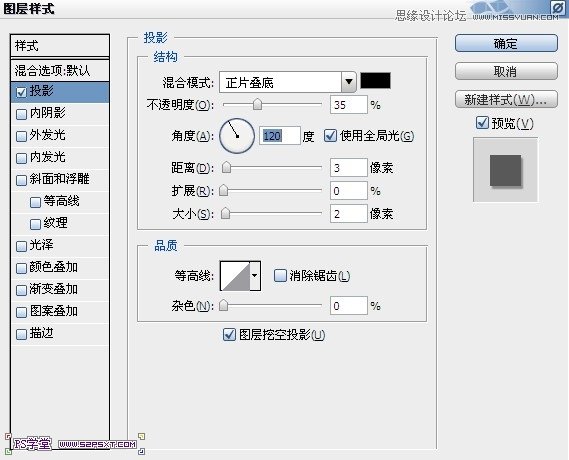

7.新建图层,我们开始做邮票的戳应。选择椭圆工具,按住shift键画正圆,设置画笔9px,间距25%,右击描边图层。
![]()

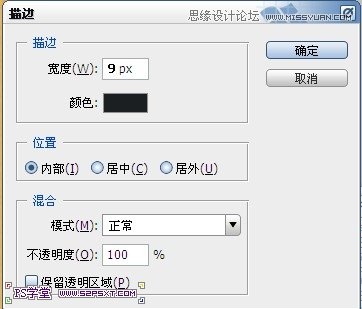
8.同样的方法,做一个小圆,摆放如下:
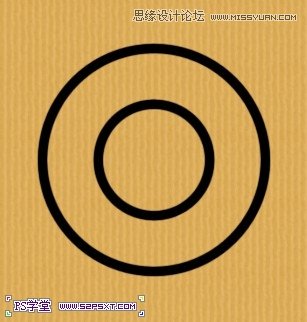
9.新建图层,用钢笔工具,按住shift键拉一条直线,同样描边9px,同样的方法做四条

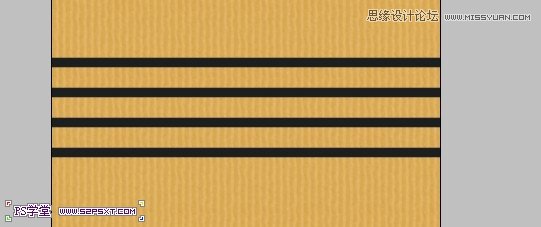
上一篇:ps照片处理印刷效果
下一篇:ps做高速火焰自行车效果教程