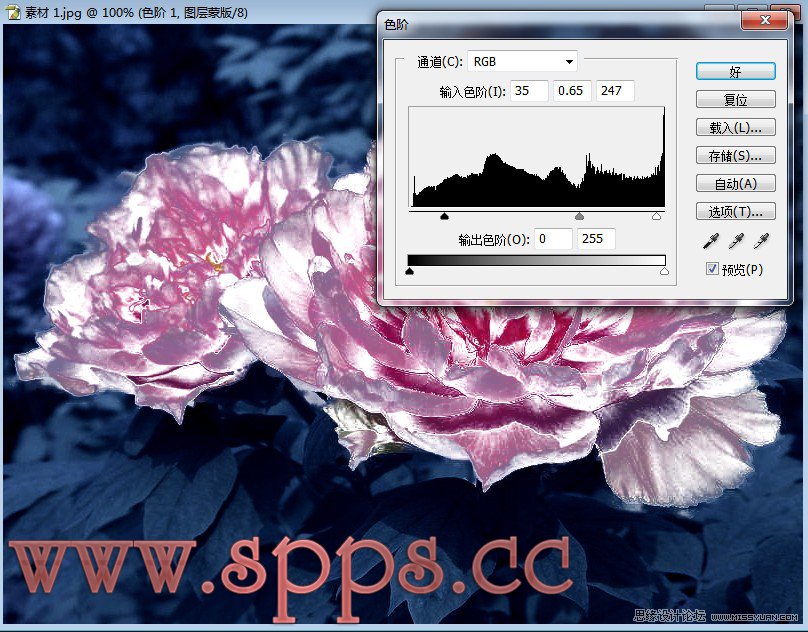03填充颜色选择填充工具,单击图形的内部将花覆盖,如图所示:
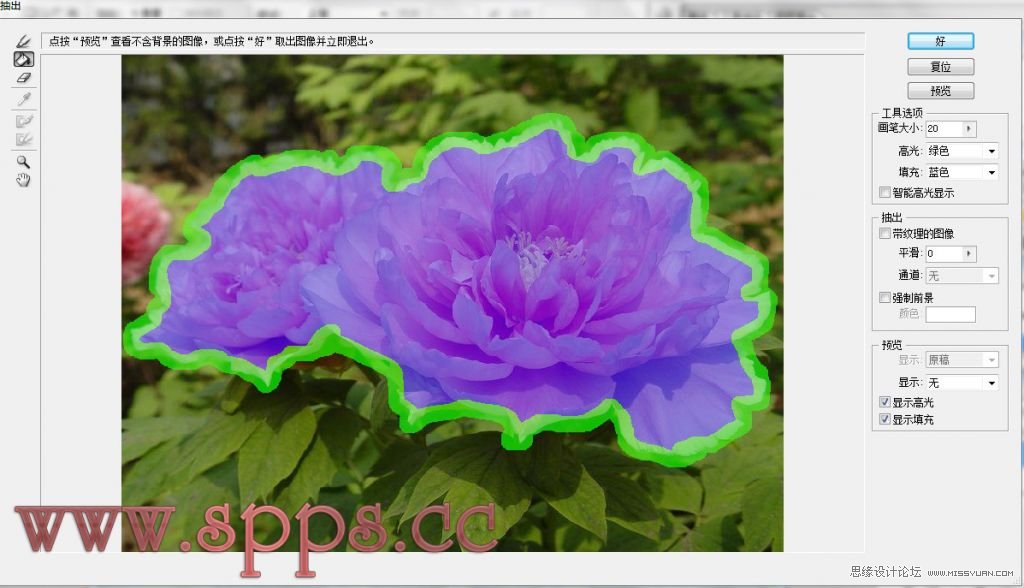
04抽出图像单击确定按钮,将背景图层隐藏,观察应用抽出命令的效果。05设置颜色并改变混合模式显示背景图层,在背景层上面创建新的图层,填充颜色为 R:0 G:31 B:86,设置图层的混合模式为颜色,调整不透明度为84%,如图所示:
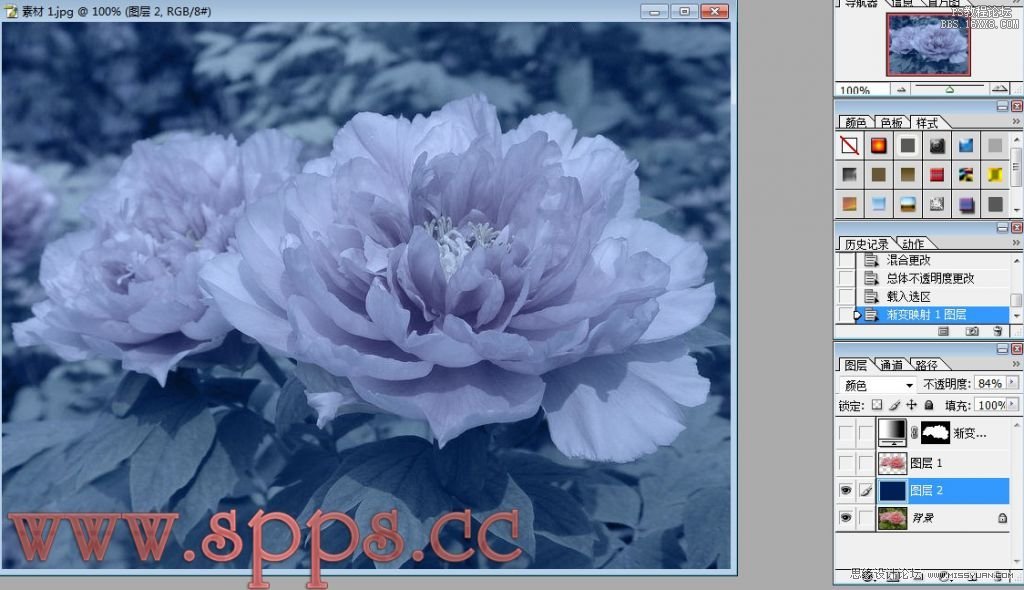
06载入选区按住ctrl键单击图层1,载入选区,单击图层面板的创建新的填充或调整图层按钮,在弹出的菜单中选择渐变映射命令,设置其对话框中的渐变色,弹出渐变编辑器进行编辑,完成后单击确定按钮,如图所示:
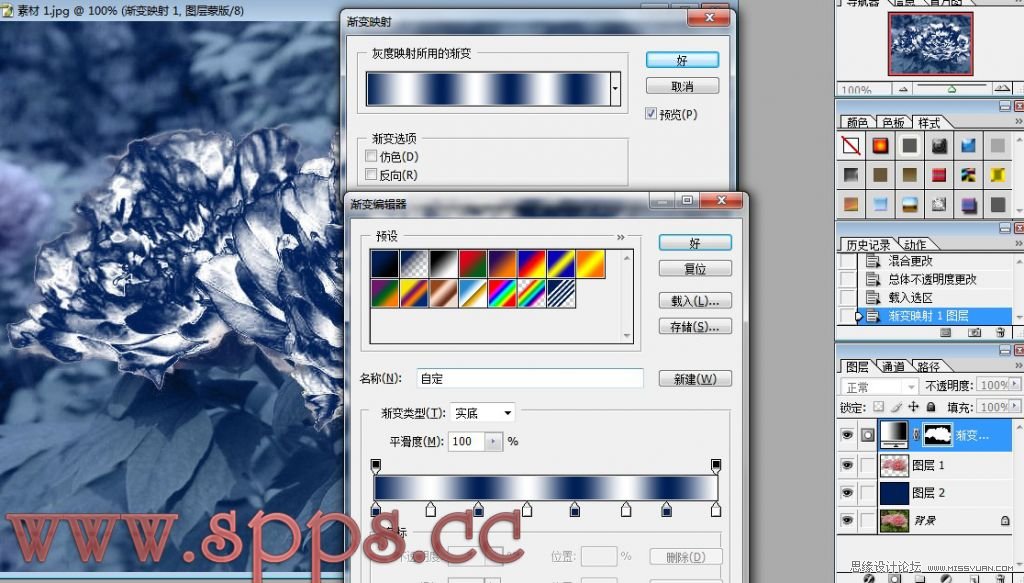
07添加渐变映射08改变混合模式显示图层1,设置其图层的混合模式为滤色,(图层1放到最上面)如图所示:
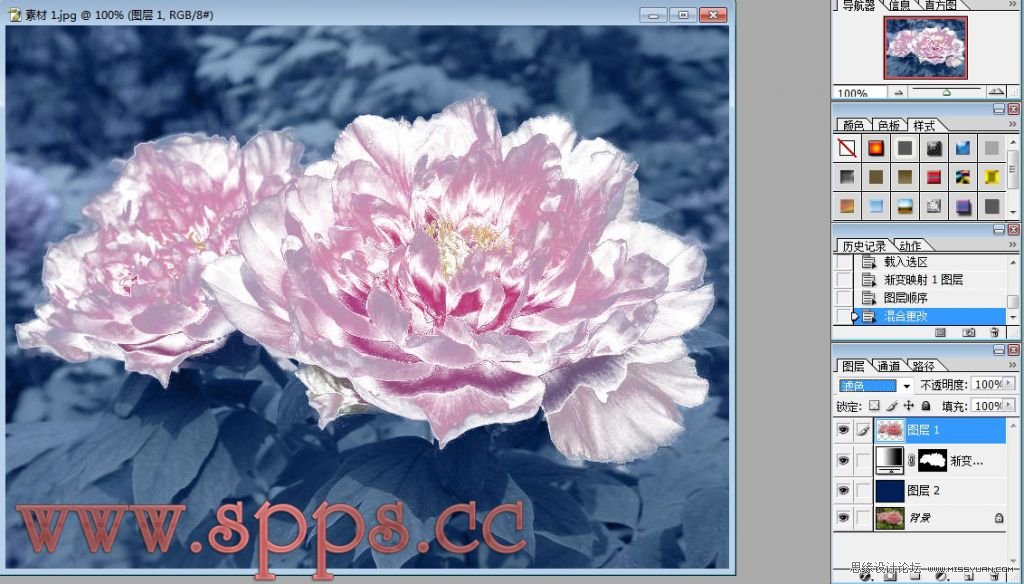
09调整色阶单击图层面板底部的创建新的填充或调整图层按钮,在弹出的菜单中选择色阶命令,设置完成后单击确定按钮,如图所示: